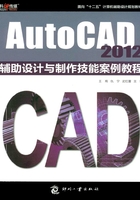
1.5 任务讲析
1.5.1 实例演练——创建小户型平面图图层
01 启动AutoCAD 2012软件,新建空白文档。执行【常用】>【图层】>【图层特性】命令,打开【图层特性】对话框,如图1-1所示。

图1-1 图层特性对话框
02 在【图层特性】对话框中,单击【新建图层】按钮,此时在图层列表中即可创建默认“图层1”层,如图1-2所示。

图1-2 新建图层
03 单击“图层1”名称,当名称为可编辑状时即可输入新图层名称。这里输入“墙体”字样,如图1-3所示。

图1-3 更改图层名称
04 单击“墙体”层中的“线宽”选项,打开【线宽】对话框,如图1-4所示。

图1-4 【线宽】对话框
05 在【线宽】对话框中,选择合适的线宽值。这里选择“0.30mm”,如图1-5所示。

图1-5 选择线宽值
06 选择完成后,单击【确定】按钮,返回至【图层特性】对话框,此时“墙体”层线宽值已设置完成,如图1-6所示。

图1-6 完成线宽设置
小知识:在【线宽】对话框中设置线宽
在菜单栏中执行【格式】>【线宽】命令,弹出【线宽】对话框,在该对话框中用户可以设置线宽、列出单位、调整显示比例等选项组。选择“显示线宽”选项,在图形中将会显示线宽效果。
07 单击【新建图层】按钮,新建“门窗”图层,如图1-7所示。

图1-7 新建“门窗”层
08 单击“门窗”层中的【线宽】选项,在打开的【线宽】对话框中,选择【默认】选项,单击【确定】按钮,完成“门窗”层线宽设置,如图1-8所示。

图1-8 设置“门窗”层线宽
09 在“门窗”层中,单击【颜色】选项,打开【选择颜色】对话框,在该对话框中,选择合适的颜色,单击【确定】按钮,如图1-9所示。

图1-9 【选择颜色】对话框
10 此时在【图层特性】对话框中即可查看更改后的门窗层颜色,如图1-10所示。

图1-10 更改图层颜色
11 单击【新建图层】按钮,创建“家具”图层,并将图层颜色、线宽都设置为默认选项,如图1-11所示。

图1-11 新建“家具”图层
12 新建“填充”图层,将图层颜色设置为灰色,其他选项为默认,如图1-12所示。

图1-12 新建“填充”图层
13 新建“房梁”图层,并单击该图层中的【线型】选项,打开【选择线型】对话框,如图1-13所示。

图1-13 【选择线型】对话框
14 在该对话框中,单击【加载】按钮,打开【加载或重载线型】对话框,如图1-14所示。

图1-14 【加载或重载线型】对话框
15 在【加载或重载线型】对话框中,选择好合适的线型选项并单击【确定】按钮,如图1-15所示。

图1-15 选择合适的线型
16 在【选择线型】对话框中,选择刚加载的线型,单击【确定】按钮,返回至【图层特性】对话框,如图1-16所示。

图1-16 完成线型加载操作
17 此时在“房梁”图层中即可查看到刚刚所加载的线型,如图1-17所示。

图1-17 查看加载线型
18 单击“房梁”图层中的【颜色】选项,更改图层颜色,如图1-18所示。

图1-18 更改图层颜色
19 新建“文字”图层,将该图层的颜色设为蓝色,线型、线宽设为默认,如图1-19所示。

图1-19 新建“文字”图层
20 新建“标注”图层,将其图层颜色设为青色,其他选项都为默认选项,如图1-20所示。

图1-20 新建“标注”图层
21 双击“墙体”图层,将其设置为当前层,如图1-21所示。至此小户型平面图图层已全部创建完毕。

图1-21 设置当前层
1.5.2 基础知识解析
1.AutoCAD的行业应用
AutoCAD是美国Autodesk公司于1982年推出的自动计算机辅助设计软件,具有绘制二维图形、三维图形、标注图形、协同设计、图纸管理等功能,广泛应用于机械、建筑、电子、航天、石油、化工、地质等领域,是目前世界上使用最为广泛的计算机绘图软件。
在不同的行业中,Autodesk开发了行业专用的版本和插件。其中,机械设计与制造行业中发行了AutoCAD Mechanical版本;电子电路设计行业中发行了AutoCAD Electrical版本;勘测、土方工程与道路设计发行了Autodesk Civil 3D版本;没有特殊要求的服装、机械、电子、建筑行业的公司都是用的AutoCAD Simplified版本。利用AutoCAD完成的建筑制图、机械制图如图1-22和图1-23所示。

图1-22 CAD建筑制图

图1-23 CAD机械制图
2.AutoCAD 2012操作界面
新版AutoCAD 2012软件除了融合了早期版本的操作界面的风格外,还可以轻松地在不同的工作空间来回切换绘图,其中包括【草图与注释】、【三维基础】、【三维建模】以及【AutoCAD经典】这4个工作空间,而这些工作空间的操作界面大致相同。下面将以【草图与注释】工作空间为例,简单介绍一下AutoCAD 2012软件的操作界面。
AutoCAD 2012的操作界面主要包括应用程序菜单、快速访问工具栏、标题栏、功能区、绘图区、命令行、状态栏和快捷菜单等,如图1-24所示。

图1-24 AutoCAD 2012操作界面
(1)应用程序菜单
应用程序菜单位于操作界面的左上角 ,它主要提供了文件管理、图形发布以及选项设置的快捷路径方式。AutoCAD 2012对此项功能进行了改进,增加了图形实用工具,以便于用户进行图形的快速设置,如图1-25、图1-26所示。
,它主要提供了文件管理、图形发布以及选项设置的快捷路径方式。AutoCAD 2012对此项功能进行了改进,增加了图形实用工具,以便于用户进行图形的快速设置,如图1-25、图1-26所示。

图1-25 应用程序菜单

图1-26 【图形实用工具】菜单
(2)快速访问工具栏
快速访问工具栏为用户提供了一些常用的操作及设置。单击【快速访问工具栏】右侧的下拉按钮,用户可以根据自己的习惯和工作需要添加或移除快捷工具,如图1-27所示。

图1-27 快速访问工具栏
执行【显示菜单栏】命令,在标题栏的下方就会显示出菜单栏;执行【隐藏菜单栏】命令,则菜单栏被隐藏,如图1-28所示。

图1-28 显示菜单栏
(3)标题栏
标题栏位于该软件最上端,它是由【当前文档标题】、【搜索栏】、【帮助】以及窗口控制按钮这几项功能组成的,如图1-29所示。

图1-29 标题栏
(4)功能区
功能区位于标题栏下方,它是由工具栏和命令选项卡两部分组成的。在工具栏中任意选择某项命令,会在其下方打开与该命令相对应的功能选项卡。在功能区中,单击下拉按钮将弹出隐藏的命令,单击【最小化为面板标题】按钮可以将面板最小化,如图1-30所示。

图1-30 功能区
(5)绘图区
绘图区位于界面正中间,是最主要的操作区域,所有图形的绘制都是在该区域完成的。该区域的左下方为用户坐标系(UCS),右方则显示着当前视图模式以及视图缩放工具组,如图1-31所示。

图1-31 绘图区
(6)命令行
命令行位于绘图区下方,用户在该命令行中输入所需命令后,按空格(或回车)键,即可执行相应的命令操作,如图1-32所示。

图1-32 命令行
(7)状态栏
状态栏位于界面最下方,它分为应用程序状态栏和图形状态栏两种,分别为用户提供打开或关闭图形工具的有用信息和按钮,可以通过系统变量“STATUSBAR”或者使用工作空间来控制。这两种状态栏可显示光标的坐标值、绘图工具、导航工具及用于快速查看和注释缩放的工具,如图1-33所示。

图1-33 状态栏
(8)快捷菜单
通常快捷菜单是隐藏的,在绘图窗口空白处右击鼠标,即可弹出快捷菜单。然而在无操作状态下的快捷菜单与在操作状态下的快捷菜单是不相同的,分别如图1-34、图1-35所示。

图1-34 无操作状态的快捷菜单

图1-35 操作状态下的快捷菜单
3.图形文件的基本操作
用户在进行绘图前,需要熟悉图形文件的基本操作,例如新建文件、打开文件以及保存文件等。下面将介绍一下CAD图形文件的基本操作与管理。
(1)新建文件
启动AutoCAD 2012后,系统将自动从样板文件中新建一个图形文件。新建图形文件的方法有5种,操作方法分别介绍如下。
①通过应用程序菜单新建文件
单击【应用程序菜单】按钮,执行【新建】>【图形】命令,如图1-36所示。在打开的【选择样板】对话框中,选择好样板文件,单击【打开】按钮即可,如图1-37所示。

图1-36 新建图形

图1-37 选择样板文件
②通过快速访问栏新建文件
在【快速访问工具栏】中,单击【新建】按钮,如图1-38所示。

图1-38 新建文件
③通过菜单栏新建文件
在菜单栏中执行【文件】>【新建】命令,新建图形文件,如图1-39所示。

图1-39 在菜单栏中新建文件
④通过组合键新建文件
使用Ctrl+N组合键,新建图形文件。
⑤ 通过常用命令新建文件
在命令窗口中输入【new】命令,按回车键,新建图形文件。
(2)打开已有文件
在AutoCAD 2012中,打开文件的方法有很多种,下面就来介绍几种常用方法。
① 通过应用程序菜单打开文件
启动AutoCAD 2012软件,单击【应用程序菜单】按钮,执行【打开】>【图形】命令,如图1-40所示,在【选择文件】对话框中选中所需文件,单击【打开】按钮,如图1-41所示。

图1-40 执行【打开】命令

图1-41 打开图形
②通过最近使用文档打开文件
单击【应用程序菜单】按钮,选择【最近使用的文档】选项列表,在打开的文件列表中选择所需文件,即可打开该文件,如图1-42所示。

图1-42 最近使用文档打开
③通过常用命令打开文件
在命令行中,输入【open】命令,按回车键,即可打开【选择文件】对话框,在该对话框中,选择所需的文件,单击【打开】按钮即可,如图1-43所示。

图1-43 命令行中输入【open】命令
(3)保存文件
当完成一张图形的绘制后,就需要对当前图形进行保存。保存文件的操作方法同样也有4种。
①通过应用程序菜单保存文件
执行【应用程序菜单】>【另存为】命令,在打开的【图形另存为】对话框中选择好文件保存的路径,并输入文件名称,单击【保存】按钮,即可完成,如图1-44、图1-45所示。

图1-44 执行【另存为】命令

图1-45 选择好保存路径
②通过组合键保存文件
在第一次保存文件时,按Ctrl+S组合键,即可打开【图形另存为】对话框,并根据需要完成图形的保存。
③通过快速访问栏保存文件
在快速访问栏中,单击【另存为】按钮,也可打开相应的对话框,并完成保存操作,如图1-46所示。

图1-46 单击【另存为】按钮
④通过常用命令保存文件
在命令行中,输入【saveas】命令,按空格键,即可打开【图形另存为】对话框,完成保存操作,如图1-47所示。

图1-47 输入【saveas】命令
4.设置绘图环境
在进行绘图之前需要对绘图环境进行一些必要的设置,包括工作单位的设置、绘图边界的设置、绘图比例的设置等操作。
(1)设置单位
在进行绘图之前,首先要进行工作单位的设置,这里的工作单位包括长度单位、角度单位、缩放单位、光源单位以及方向控制等。
01 执行【格式】>【单位】命令,将会弹出【图形单位】对话框,如图1-48所示。

图1-48 【图形单位】对话框
02 在长度选项组中,设置【类型】为【小数】,并设置精度,如图1-49所示。

图1-49 设置精度值
03 在【角度】选项组中设置【类型】,为【十进制度数】,并设置相应的精度值,如图1-50所示。

图1-50 设置角度精度
04 将【插入时的缩放单位】设为【毫米】,将【光源】选项设置为【国际】,如图1-51所示。

图1-51 设置光源和缩放单位
05 在【图形单位】对话框中,单击【方向】按钮,将会弹出【方向控制】对话框,如图1-52所示。

图1-52 单击【方向】按钮
06 选中【东】单选按钮,单击【确定】按钮,返回【图形单位】对话框,再单击【确定】按钮,完成设置,如图1-53所示。

图1-53 设置方向
(2)设置绘图比例
设置绘图比例与所绘制图形的精确度有很大关系,设置绘图比例的操作步骤如下。
01 在菜单栏中执行【格式】>【比例缩放列表】命令,如图1-54所示。

图1-54 选择【比例缩放列表】命令
02 在打开的【编辑图形比例】对话框中,单击【添加】按钮,如图1-55所示。

图1-55 【编辑图形比例】对话框
03 在【添加比例】对话框中,设置【显示在比例列表中的名称】为【1∶50】,并设置好【比例特性】选项组中的相关参数,如图1-56所示。

图1-56 【添加比例】对话框
04 设置好后,单击【确定】按钮,返回【编辑图形比例】对话框,单击【确定】按钮,完成比例设置,如图1-57所示。

图1-57 选择【确定】按钮
(3)设置十字光标
用户可根据绘图习惯来改变十字光标的相关属性,但有时为了检验两条线段是否在同一直线上,十字光标就非常有用了,因为十字光标的延长线是水平或垂直的,很容易观察两条线段是否在同一条直线上,其设置操作如下。
01 单击【应用程序菜单】命令,在打开的列表中,单击右下角的【选项】按钮,如图1-58所示。

图1-58 单击【选项】按钮
02 在弹出的【选项】对话框中,选择【显示】选项卡,在【十字光标大小】选项组的文本框中输入十字光标大小的百分值为【100】,如图1-59所示。

图1-59 设置十字光标的显示值
03 切换至【绘图】选项卡,拖动【靶框大小】选项组中的滑块,调节靶框的大小,如图1-60所示。

图1-60 【绘图】选项卡
04 设置完毕后,单击【确定】按钮,完成十字光标大小的设置,如图1-61所示。

图1-61 十字光标效果
(4)平移与缩放视图
在使用AutoCAD 2012绘制图形的时候经常需要对视图进行移动、放大或缩小等操作,而其操作方法可以通过4种方式来进行。
在菜单栏中执行【视图】>【缩放】命令,在打开的快捷菜单中,选择所需的缩放视图选项,即可对当前视图进行缩放,如图1-62所示。

图1-62 执行【视图】>【缩放】命令
在功能区中,单击【视图】>【二维导航】>【范围】下拉按钮,在打开的下拉列表中选择任意缩放选项,即可进行缩放操作。
在没有任何对象的选择状态下,在绘图窗口的空白处单击鼠标右键,在弹出的快捷菜单中选择缩放或平移命令对视图进行放大或缩小,如图1-63所示。

图1-63 快捷菜单
通过鼠标中键也可对视图进行缩放或平移等操作。按住鼠标中键移动对视图进行平移,滚动鼠标中键对视图进行缩放,双击鼠标中键可以将当前视图最大化显示在窗口中。
5.图层的创建
在使用AutoCAD绘图时,线段的线型、线宽的设置是很重要的。不同的线型、线宽所绘制出的线段,其表达的意义也不同,这在机械制图中足以体现。在AutoCAD软件中,图层命令也经常被用到,它可将复杂的图形进行分层管理,使图形更易于观察。
(1)新建图层
图层是AutoCAD中一个重要的组织和管理图形对象的工具,用来控制对象线型、线宽和颜色等属性的有效工具。AutoCAD 2012允许在图纸中定义若干个图层,每个图层上的图形都具有相对独立的属性。
在绘制图纸之前,需要创建新图层。在绘制图形的时候根据需要会使用到不同的颜色和线型等,这就需要新建不同的图层来进行控制。执行【常用】>【图层】>【图层特性】命令,弹出【图层特性管理器】对话框,进行图层的创建以及属性的设置,如图1-64所示。

图1-64 新建图层
(2)线型、线宽的设置
在AutoCAD软件中,线型和线宽的种类有多种,用户可根据需要选择相应的线型或线宽来绘制。在新建的空白文件中,系统默认的线型为【Continuous】。
①线型设置
用户可通过2种方法来进行线型的设置。一种为通过图层来设置对象的线型,另外一种是执行【特性】>【线型】命令进行设置,在下拉列表中如果没有想要的线型样式,可单击【其他】选项,打开【线型管理器】对话框,单击【加载】按钮,进行设置,如图1-65、图1-66所示。用户可根据当前绘图的需求来选择设置方式。

图1-65 线型的设置

图1-66 线型管理器
②线宽设置
线宽是指图形对象和某些类型的文字宽度值。在制图过程中,使用线宽可以清楚地表达出截面的剖切方式、标高的深度、尺寸线和小标记,以及细节上的不同。在进行线宽显示之前需要在状态栏中激活【显示/隐藏线宽】按钮,否则不显示线宽,如图1-67所示。

图1-67 【显示/隐藏线宽】按钮
(3)颜色的设置
在AutoCAD软件中,若需更改线段的颜色,可在工具栏中执行【常用】>【特性】>【对象颜色】命令,在下拉列表中,选择所需颜色。若在列表中没有满意的颜色,可选择【选择颜色】选项,在打开的【选择颜色】对话框中,用户可根据需要进行选择。
在【选择颜色】对话框中,有3种颜色选项卡,下面将分别对其进行介绍。
①索引颜色
在AutoCAD 2012软件中使用的颜色都为ACI标准颜色。每种颜色用ACI编号(1~255之间)进行标志。标准颜色名称仅适用于1~7号颜色,分别为红、黄、绿、青、蓝、洋红、白/黑,如图1-68、图1-69所示。

图1-68 【索引颜色】选项卡

图1-69 标准颜色
②真彩色
真彩色使用24位颜色定义显示1600多万种颜色。在选择某色彩时,可以使用HSL或RGB颜色模式。通过HSL颜色模式,可选择颜色的色调、饱和度和亮度要素,如图1-70所示;通过RGB颜色模式,可选择颜色的红、绿、蓝组合,如图1-71所示。

图1-70 HSL颜色模式

图1-71 RGB颜色模式
③配色系统
AutoCAD 2012包括多个标准Pantone配色系统。用户可载入其他配色系统,例如DIC颜色指南或RAL颜色集。载入用户定义的配色系统可以进一步扩充可供使用的颜色选择,如图1-72、图1-73所示。

图1-72 DIC颜色指南

图1-73 RAL颜色集
(4)图层特性管理器
在AutoCAD 2012软件中,运用图层特性管理器功能,可用于显示图形中图层的列表及其特性,并且可以添加、删除或重命名图层等。
①重命名图层
在【图层特性管理器】面板中,创建好图层后,若想要更改图层名,选择需要更改的图层后单击鼠标右键,在打开的快捷菜单中选择【重命名图层】选项,如图1-74所示。当图层名成为编辑状态后,用户输入新的图层名即可。

图1-74 选择【重命名图层】选项
②删除图层
若想删除多余的图层,可使用【图层管理器】面板中的【删除图层】按钮将其删除,如图1-75所示。其中被参照的图层不能删除,包括图层0、图层Defpoints、包含对象的图层、当前图层和依赖外部参照的图层。

图1-75 单击【删除图层】按钮
③设置当前层
置为当前图层是将选定的图层设置为当前图层,并在当前图层上创建对象。设置当前层的方法有两种,下面将分别对其操作进行介绍。
执行【常用】>【图层】>【图层特性】命令,在打开的【图层特性管理器】面板中双击所需图层,或在面板上的【置为当前】按钮,即可设为当前层,如图1-76所示。

图1-76 单击【置为当前】按钮
执行【常用】>【图层】>【图层】命令,在打开的图层列表中,选择所需的图层选项,然后单击 按钮,即可将其设置为当前层,如图1-77所示。
按钮,即可将其设置为当前层,如图1-77所示。

图1-77 将对象的图层设为当前图层
6.图层的管理
在【图层特性管理器】面板中,除了可创建图层并设置图层属性外,还可以对创建好的图层进行管理操作。例如,图层的关闭、冻结、锁定,以及图层的复制、合并和保存等操作。
在AutoCAD 2012中,执行【常用】>【图层】>【图层特性】命令,打开【图层特性管理器】面板,并显示出相应的图形对象,如图1-78、图1-79所示。

图1-78 图层特性管理器

图1-79 参照图形
(1)图层的打开与关闭
在AutoCAD 2012软件中,要隐藏对象可将要隐藏的对象移动到图层中,然后关闭图层即可将对象隐藏。图层只是暂时被隐藏为不可见状态,但实际上是存在的。
执行【常用】>【图层】>【图层特性】命令,在打开的【图层管理器】面板中选中所需设置的图层,单击该图层前的【打开/关闭】按钮,则可对该图层显示或隐藏操作,如图1-80、图1-81所示。

图1-80 单击【打开/关闭】按钮

图1-81 图层隐藏后的效果
(2)图层的冻结与解冻
冻结图层有利于减少系统重生成图形的时间,在冻结图层中的图形对象将不显示在绘图区中。在【图层特性管理器】面板中,选择所需的图层,单击【冻结 】按钮,当其变成【雪花】图样时即可完成图层的冻结,如图1-82、图1-83所示。
】按钮,当其变成【雪花】图样时即可完成图层的冻结,如图1-82、图1-83所示。

图1-82 单击【冻结】按钮

图1-83 图层冻结后的效果
(3)图层的锁定与解锁
将图层进行锁定,将无法修改该图层上的所有对象。锁定图层可以降低意外修改对象的可能性。当锁定某图层后,该图层颜色会比没有锁定之前要浅一些,而将光标移动到锁定的对象上时将会出现锁定符号,同时被锁定的对象不能被选中,也不能够进行编辑,如图1-84、图1-85所示。

图1-84 单击【锁定】按钮

图1-85 图层锁定后的效果
(4)合并图层
合并图层是将选定图层合并到目标图层中,并将以前的图层从图形中删除。
执行菜单栏中的【格式】>【图层工具】>【图层合并】命令,根据命令窗口的提示,在绘图窗口中,选择要合并的图层上的对象,然后选择目标图层上的对象,弹出文本框,根据命令的提示输入“Y”,即可将图层合并,如图1-86、图1-87所示。

图1-86 选择目标图层上的对象

图1-87 AutoCAD文本窗口
(5)图层隔离
图层隔离与锁定在用法上相似,都是为了降低在进行图层操作时其他图层受到意外修改的可能性。其区别在于图层隔离只能将选中的图层进行修改操作,而其他未被选中的图层都为锁定状态,无法进行编辑;而锁定图层只是将当前选中的图层进行锁定,无法编辑。
执行菜单栏中的【格式】>【图层工具】>【图层隔离】命令,根据命令窗口中的提示,在绘图窗口中选中所要隔离的图层对象,按回车键,即可将其隔离,如图1-88、图1-89所示。

图1-88 选择要隔离的图层上的对象

图1-89 图层隔离的效果
7.坐标系的应用
坐标系是AutoCAD绘图中不可缺少的元素,它是确定对象位置的基本方法。坐标系分为两种:世界坐标系和用户坐标系。
(1)世界坐标系和用户坐标系
世界坐标系也称为WCS坐标系,是AutoCAD中默认的坐标系。一般情况下世界坐标系与用户坐标系是重合在一起的,世界坐标系是不能更改的。在二维图形中,世界坐标系的X轴为水平方向,Y轴为垂直方向,世界坐标系的原点为X轴与Y轴的交点位置,如图1-90所示。

图1-90 世界坐标系
用户坐标系也称为UCS坐标系。它是可以更改的,主要是为绘制图形时提供参考。创建用户坐标系可以通过在菜单栏中执行相关命令来创建,也可以通过在命令窗口中输入命令UCS来创建,如图1-91所示。

图1-91 用户坐标系
(2)更改用户坐标系样式
用户坐标系的样式是可以根据需要进行更改的,在菜单栏中执行【视图】>【显示】>【UCS图标】>【特性】命令,弹出【UCS图标】对话框,如图1-92所示。

图1-92 【UCS图标】对话框
在【UCS图标】对话框中的【UCS图标样式】选项组中,选中【二维】或【三维】单选按钮,然后再设置图标大小和图标颜色,在预览选项区域会显示出坐标的预览效果,如图1-93所示。

图1-93 更改后的用户坐标系