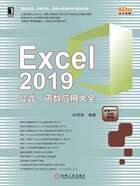
2.2 工作视图设置
Excel 2019提供了多种浏览视图,最基本的视图有:普通视图、分页预览视图、“全屏显示”视图、“Web页预览”视图、“打印预览”视图等。
█2.2.1 设置默认视图
启动Excel 2019后,看到工作簿区域显示的方式为普通视图,这是一种系统默认的视图方式。如果用户在下一次新建工作簿时不想看到这种视图方式,可以对其进行更改。为新工作表设置默认视图的具体操作步骤如下。
切换至“文件”选项卡,在左侧导航栏单击“选项”标签打开“Excel选项”对话框,如图2-7所示。单击“常规”标签,在对应的右侧窗格中滑动页面至“新建工作簿时”选项下,单击“新工作表的默认视图”右侧的下三角按钮,在展开的下拉列表中选择一种工作表视图,这里为默认的“普通视图”,单击“确定”按钮就可以完成设置。

图2-7 设置视图
█2.2.2 切换工作视图
快速地在不同的视图之间进行切换,可以提高工作效率。以下简单介绍切换不同的视图的具体操作步骤。
切换至“视图”选项卡,在“工作簿视图”组中选择一种视图,这里选择的是“普通视图”选项,如图2-8所示。

图2-8 选择视图
Excel 2019还允许用户自定义视图,用户可根据实际需要自定义视图。
█2.2.3 缩放工作视图
用户在操作Excel处理大量数据时,通常会缩放工作表视图,以便更直观地查看其他所需数据。缩放工作表视图有如下几种方法,用户可以任选一种进行操作。
方法一:使用自定义状态栏工具。
如果在自定义状态栏时,显示“显示比例”项,则右下方状态栏上会出现“显示比例”的滑块,用鼠标拖动滑块即可缩放工作表视图,如图2-9所示。

图2-9 拖动滑块缩放视图
方法二:通过“显示比例”命令设置。
切换至“视图”选项卡,在“显示比例”组中单击“显示比例”按钮打开“显示比例”对话框,在对话框中选择一种缩放比例,然后单击“确定”按钮就可以完成设置,如图2-10所示。另外,在对话框中“自定义”右侧的输入框中输入显示比例的值,单击“确定”按钮返回工作表后便可以精确地指定缩放的比例。

图2-10 设置显示比例
方法三:使用“缩放到选定区域”命令。
切换至“视图”选项卡,在“显示比例”组中单击“缩放到选定区域”按钮,可将工作表中的数据区域进行放大,如图2-11所示。也可以指定数据区域进行放大,效果图如图2-12所示。再次在“显示比例”组中单击“100%”按钮,工作表便可回到正常显示的大小。

图2-11 选择“缩放到选定区域”

图2-12 区域放大效果图
方法四:用鼠标缩放。
按住“Ctrl”键不放,滚动鼠标滚轮也可以缩放视图。
█2.2.4 使用Backstage视图
Microsoft Office 2019程序中的“Backstage视图”是Microsoft Office Fluent用户界面的最新创新技术,并且是功能区的配套功能。切换至“文件”选项卡即可看到Backstage视图,如图2-13所示。

图2-13 Backstage视图
在“Backstage视图”中可以选择打开、保存、打印、共享和管理文件,以及设置程序选项,对Excel进行选项设置、向功能区中添加自定义按钮或命令等操作。还可以在Backstage视图中管理文件及其相关数据,例如创建、保存、检查隐藏的元数据或个人信息,以及设置选项。简而言之,可通过该视图对文件执行所有无法在文件内部完成的操作。