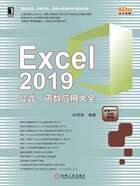
3.3 实战:行列常用操作
本节将介绍插入行列、拆分行列、移动或复制行列、行列转置等行列常用操作,使用户对行列的操作更加得心应手。
█3.3.1 插入行或列
在工作表中插入行或列是最基本的一项操作,通常情况下用户会随时在需要的位置插入行或列。有时也会遇到在指定的位置插入行或列的情况,其操作方法与常用的插入方法是一样的。在指定位置插入行或列的方法有以下几种。
方法一:使用快捷菜单。
选择B3单元格,单击鼠标右键,在弹出的隐藏菜单中选择“插入”选项,打开“插入”对话框。在打开的“插入”对话框中选择需要插入的选项,最后单击“确定”按钮即可,如图3-29所示。

图3-29 选择“插入”选项
方法二:使用组合键。
选择B3单元格,按“Ctrl+Shift+=”组合键打开“插入”对话框,在打开的“插入”对话框中选择需要插入的选项,最后单击“确定”按钮即可。
用户有时需要在工作表中插入多行或多列,插入多行或多列的方法通常有以下几种,用户可以任选一种进行插入操作。
方法一:在插入一行或一列后,按“Ctrl+Y”快速插入,直到插入足够多的行或列。
方法二:Excel允许用户一次性插入多行或多列,以下通过插入多列为例说明具体操作方法。
单击需要插入列的下一列,然后向右拖鼠标,拖动的列数就是希望插入的列数。在被选定列的任意位置单击鼠标右键,在弹出的隐藏菜单中选择“插入”选项。
同样,插入行也是进行以上操作。
前面讲的行或列插入的操作技巧,指的都是连续插入。在实际操作过程中,用户并不是只插入连续的行或列。如果要每隔一列插入一列,通常情况下会有两种操作方法。下面以“体育成绩表.xlsx”工作簿为例进行具体的讲解。
方法一:传统的方法,一列一列地进行插入。这种方法费时费力。
方法二:通过菜单插入。
STEP01:在第1行的行标处单击鼠标右键,在弹出的隐藏菜单中选择“插入”选项,如图3-30所示。随后会在A1单元格所在的行插入一行空白的单元格区域。

图3-30 选择“插入”选项
STEP02:在A1单元格中输入数字1,然后使用填充柄工具以“填充序列”的方式填充至L1单元格,如图3-31所示。

图3-31 填充A1:L1单元格
STEP03:在M1单元格中输入数字1.1,然后使用填充柄工具以“填充序列”的方式填充至单元格W1,如图3-32所示。

图3-32 填充M1:W1单元格
STEP04:选择A1:W3单元格区域,切换至“数据”选项卡,单击“排序和筛选”组中的“排序”按钮,如图3-33所示。打开“排序”对话框。

图3-33 单击“排序”按钮
STEP05:单击“排序”对话框中的“选项”按钮打开“排序选项”对话框,在“方向”列表框中单击“按行排序”单选按钮,最后单击“确定”按钮,如图3-34所示。

图3-34 设置排序选项
STEP06:在“排序”对话框中单击“主要关键字”选择框右侧的下拉按钮,在展开的下拉列表中选择“行1”,如图3-35所示。完成设置后单击“确定”按钮即可返回工作表页面。

图3-35 设置筛选的主要关键字
STEP07:选择第1行,在第1行的任意位置单击鼠标右键,在弹出的隐藏菜单中选择“删除”选项,如图3-36所示。此时可以在工作表中看到隔列插入单元格的效果,如图3-37所示。

图3-36 删除首行

图3-37 隔列插入的效果
同样,隔行插入也是执行与上述同样的步骤,只是在输入数值时,由1.1改为了1.5。
█3.3.2 拆分行列
在用工作表处理数据时,有时候根据要求,将一列资料分为两列或多列。下面通过实例详细讲解如何将工作表中的一列分为多列。
STEP01:打开“行列拆分.xlsx”工作簿,在B列列标处单击鼠标左键选中B列,切换至“数据”选项卡,单击“数据工具”组中的“分列”按钮,如图3-38所示。打开“文本分列向导”对话框。

图3-38 单击“分列”按钮
STEP02:在“请选择最合适的文件类型”列表选项中单击“固定宽度-每列字段加空格对齐”单选按钮,然后单击“下一步”按钮,如图3-39所示。

图3-39 设置文件类型
STEP03:在“数据预览”框中将分列线移至数字中间,然后单击“下一步”按钮,如图3-40所示。

图3-40 调整分列线
STEP04:在“列数据格式”列表选项中单击“常规”单选按钮,然后单击“完成”按钮返回工作表即可,如图3-41所示。拆分后的效果如图3-42所示。

图3-41 设置列数据格式

图3-42 拆分效果图
█3.3.3 行列的移动与复制
在使用工作表的过程中,有时会遇到移动或复制工作表的行与列的情况。可以通过以下3种方法中的一种来进行操作。
方法一:使用快捷键。
选择要复制或移动的行或列。如果要进行移动工作表的行或列操作,需要先按“Ctrl+X”组合键,然后在目标位置按“Ctrl+V”组合键;如果要进行复制工作表的行或列操作,先按“Ctrl+C”组合键,然后在目标位置按“Ctrl+V”组合键进行粘贴操作。
方法二:使用快捷菜单。
选择要复制或移动的行或列,在行标或列标处单击鼠标右键,在弹出的隐藏菜单中选择“剪切”或“复制”命令。然后在目标位置再次单击鼠标右键,在弹出的隐藏菜单中选择“粘贴”选项即可。
方法三:使用功能区按钮。
STEP01:单击第2行的行标选择第2行,切换至“开始”选项卡,在“剪贴板”组中单击“剪切”按钮,如图3-43所示。

图3-43 单击“剪切”按钮
STEP02:选择A24单元格,再次切换至“开始”选项卡,单击“剪贴板”组中的“粘贴”下三角按钮,在展开的列表中选择“粘贴”选项,如图3-44所示。移动后的效果如图3-45所示。

图3-44 选择“粘贴”选项

图3-45 移动后的效果
按照类似步骤,也可以进行复制工作表中的行或列操作。
█3.3.4 设置行高与列宽
Excel工作表中的行高和列宽是自定义的,即可以根据用户的需要随时进行更改。用户可以更改任一行的行高和任一列的列宽,也可以更改整个工作表的行高和列宽。以下通过设置第2行的行高和A列的列宽来详细说明。
STEP01:选择要更改行高的行标,这里在第2行的行标处单击鼠标右键,在弹出的隐藏菜单中选择“行高”选项,如图3-46所示。

图3-46 选择“行高”选项
STEP02:行高的默认值为14.25,在行高文本框内输入数值,这里输入数值18,然后单击“确定”按钮,如图3-47所示。此时的第2行的行高已经设置完毕。

图3-47 设置行高
STEP03:选择要更改列宽的列标,这里选择A列,在A列的列标处单击鼠标右键,在弹出的隐藏菜单中选择“列宽”选项,如图3-48所示。打开“列宽”对话框。

图3-48 选择“列宽”选项
STEP04:列宽的默认值为8.38,在列宽文本框中输入数值13,然后单击“确定”按钮,如图3-49所示。此时的A列的列宽已经设置完毕。此时可以看到A列列宽已变更,结果如图3-50所示。

图3-49 设置列宽

图3-50 设置行高和列宽值
█3.3.5 删除行或列
如果在工作表中有大量的行或列,用户确定不再使用,可以将其进行删除。批量删除工作表方法有如下几种,用户可根据实际情况选择适合的一种进行操作。在删除前用户务必确认数据的有效性,要谨慎删除。
方法一:使用快捷菜单。
选择要删除的多行或多列,在被选择的任意位置处单击鼠标右键,然后在弹出的隐藏菜单中选择“删除”选项,如图3-51所示。

图3-51 选择“删除”选项
方法二:使用功能区按钮。
选择要删除的多行或多列,切换至“开始”选项卡,单击“单元格”组中的“删除”下三角按钮,在展开的下拉列表中选择“删除工作表行”选项或“删除工作表列”选项即可,如图3-52所示。

图3-52 选择删除工作表行
█3.3.6 行列转置
有时用户还会遇到这种情况,需要将一行“ABCDEF”,转换为一列“ABCDEF”,即行与列的数据互换。如果一个一个进行手工转换则会浪费大量时间。下面介绍两种轻松互换行与列数据的技巧。
方法一:使用快捷菜单。
STEP01:打开“体育成绩表.xlsx”工作簿,选择A1:L2单元格区域,单击鼠标右键,在弹出的隐藏菜单中选择“复制”选项,如图3-53所示。

图3-53 复制单元格区域
STEP02:将光标移动到“Sheet3”工作表中的A1单元格,单击鼠标右键,在弹出的隐藏菜单中选择“粘贴选项”列表下的“转置”选项即可,如图3-54所示。

图3-54 选择“转置”选项
方法二:使用功能区中的按钮。
STEP01:选择A1:L2单元格区域,切换至“开始”选项卡,单击“剪贴板”组中的“复制”下三角按钮,在展开的下拉列表中选择“复制”选项,如图3-55所示。

图3-55 选择“复制”选项
STEP02:将光标移动到“Sheet4”工作表中的A1单元格,切换至“开始”选项卡,在“剪贴板”组中单击“粘贴”下三角按钮,在展开的下拉列表中选择“转置”选项即可完成行列转置,如图3-56所示。

图3-56 选择“转置”选项
█3.3.7 显隐特殊行列
在实际操作Excel工作表的过程中,由于某种特殊的原因,经常需要将工作表中的某行或列隐藏。但是很多用户在隐藏行或列后,不知道如何将隐藏的行或列再次显示出来。以下将通过实例隐藏或显示行与列。
通常情况下,隐藏或显示特定的行与列有以下几种方法。
方法一:在要隐藏列的列标处单击鼠标右键,这里选择A列,然后在被选定列的任意位置单击鼠标右键,在弹出的隐藏菜单中选择“隐藏”选项,如图3-57所示。隐藏A列后的效果如图3-58所示。

图3-57 选择“隐藏”选项

图3-58 隐藏A列效果图
方法二: 选择要隐藏列的一个或多个列标,这里选择E列,切换至“开始”选项卡,在“单元格”组中单击“格式”下三角按钮,在展开的下拉列表中选择“隐藏和取消隐藏”选项,在展开的级联列表中选择“隐藏列”选项,如图3-59所示。隐藏E列效果如图3-60所示。

图3-59 隐藏列

图3-60 隐藏E列效果图
显示列的具体操作步骤如下。
方法一:在隐藏列的列标处单击鼠标右键,这里选择B列,然后在被选定列的任意位置单击鼠标右键,在弹出的隐藏菜单中选择“取消隐藏”选项,如图3-61所示。取消隐藏A列后的效果如图3-62所示。

图3-61 取消隐藏A列

图3-62 取消隐藏A列效果图
方法二:选择D列和F列,切换至“开始”选项卡,在“单元格”组中单击“格式”下三角按钮,在展开的下拉列表中选择“隐藏和取消隐藏”选项,在展开的级联列表中选择“取消隐藏列”选项,如图3-63所示。取消隐藏E列效果如图3-64所示。

图3-63 取消隐藏列

图3-64 取消隐藏E列效果图