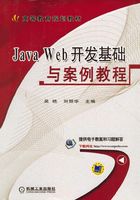
1.3 安装和配置开发环境
Web项目的开发环境涉及4个软件:JDK、Tomcat、MyEclipse以及MySQL。下面分别详细介绍一下JDK、Tomcat、MyEclipse的安装以及配置过程,MySQL在后面章节中再做介绍。
1.3.1 JDK安装与设置
下载JDK可以到Oracle公司的网站下载,网站的地址为http://www.oracle.com/index.html。本书所使用的版本是JDK1.6.0,安装文件为jdk-6u27-windows-i586.exe。如图1-1所示,在页面上单击JDK下面的download按钮就可以进入JDK的下载页面了。注意:按照个人所使用的机器选择对应的版本,如果是Windows7系统则选择windows-x64版本。

图1-1 JDK下载页面
下载JDK的安装文件后就可以直接安装了,安装时会有两处提示修改安装的路径,第一个提示是修改JDK的安装路径,这个路径可以修改。但是要注意第二个提示修改安装路径信息是要安装JRE,这是Java的运行环境,最好不要修改。JDK安装成功后需要设置环境变量,对于Windows 7系统,用鼠标右击“计算机”,在弹出菜单上选择“属性”,弹出“系统”页面,如图1-2所示。

图1-2 系统设置页面
在此页面中单击左侧的“高级系统设置”命令,出现如图1-3所示的系统属性对话框。

图1-3 系统属性对话框
在此对话框的“高级”选项卡中单击“环境变量”按钮,即可设置环境变量,分别添加如下的系统环境变量。
1)新建名为JAVA_HOME的环境变量,值为JDK的安装路径,假如JDK安装在“D:\jdk1.6.0”路径下,则新建的JAVA_HOME环境变量的值为:“D:\jdk1.6.0”。
注意:环境变量值后面不要加分号。
2)新建名为“CLASSPATH”的环境变量,值为:

3)编辑名为“PATH”的环境变量,值为:“%JAVA_HOME%\bin”。
1.3.2 Tomcat安装与设置
Tomcat安装时,首先要注意选择与JDK版本匹配的版本来进行安装,具体安装过程如下。
1.Apache-tomcat-6.0.28.zip的安装
将该Zip文件解压到磁盘的某个分区中即可。
2.Jakarta-tomcat-6.0.28.exe的安装
单击Jakarta-tomcat-6.0.28.exe文件,将出现安装向导页面,按向导指示进行安装即可。安装过程中可以更改Tomcat的安装路径,但是不要更改Tomcat的管理员密码,防止在使用时忘记密码无法登录到Tomcat的管理页面。安装完成后,也不需要设置环境变量,只要在IE浏览器地址栏中输入“http://localhost:8080”,若能出现Tomcat页面说明安装成功。
3.Tomcat配置文件的修改
如果需要在除了webapps以外的路径下创建Web项目的应用路径,则需要设置虚拟路径。具体方法:修改Tomcat安装路径下conf文件夹下的server.xml文件,在</Host>标记前输入内容:<Contextpath="/book"docBase="d:\book"debug="0"reloadable="true"/>。
其中的path属性代表网站的虚拟路径名,即要访问此项目时在地址栏中输入的代表该项目的路径名。docBase属性代表网站虚拟路径对应的物理路径,根据具体情况修改path和docBase两个属性的值。
1.3.3 MyEclipse开发环境的安装与配置
MyEclipse是一个集成开发环境,安装过程中无特殊需求时,一直单击“Next”按钮即可,具体过程如下。
1.MyEclipse 10.0的安装
1)进入欢迎页面,如图1-4所示。

图1-4 欢迎页面
2)单击“Next”按钮,进入同意许可协议页面,如图1-5所示。

图1-5 同意许可协议页面
3)单击“Next”按钮,进入路径选择页面,用户可以通过单击“Change”按钮修改安装路径,如图1-6所示。

图1-6 路径选择页面
4)单击“Install”按钮开始安装,如图1-7所示。

图1-7 开始安装页面
5)单击“Finish”按钮结束安装,如图1-8所示。

图1-8 安装结束页面
2.MyEclipse的相关配置
MyEclipse安装后要进行与Web开发相关的一些必要配置。通过“Window”→“Prefer-ences…”菜单打开配置对话框。说明:每设置一项要单击“Apply”按钮,保存所做的更改。
1)设置文本文件编码方式。
在“General”下找到“Workspace”,将文本文件编码方式(Text file encoding)选择为“Other”,并设置为“UTF-8”,如图1-9所示。

图1-9 文本文件编码方式设置页面
2)设置常用文件字符编码方式。
找到“MyEclipse Enterprise workbench”→“Files and Editors”,将其下的常见文件字符编码方式统一设置为“UTF-8”,如图1-10所示。

图1-10 常见文件字符编码设置页面
3)设置常用Web服务器。
找到“MyEclipse Enterprise workbench”→“Servers”,找到“Tomcat”→“Tomcat 6.x”,将其设置为启用,并指定Tomcat安装路径,单击“OK”保存设置即可,如图1-11所示。

图1-11 Web服务器设置页面
1.3.4 Web项目的创建、部署与运行
在MyEclipse中,创建Web项目,然后进行部署与运行,具体过程如下。
1)创建一个Web项目。首先打开MyEclipse 10.0应用程序,然后选择“File”→“New”→“Web Project”,打开“New Web Project”对话框,如图1-12所示。

图1-12 “New Web Project”对话框
2)在创建Web项目窗口中输入项目名称等相关修改的信息,在J2EE Specification Level选项中根据安装的版本自行选择,这里选择Java EE 6.0,然后单击“Finish”按钮,如图1-13所示。

图1-13 创建项目名称页面
3)单击“Finish”按钮后,就创建成功一个Web项目,如图1-14所示。

图1-14 创建完成Web项目页面
4)依据实际问题,在此创建各类文件,比如HTML、JSP、Java等,如图1-15所示。

图1-15 在Web项目下创建各类文件页面
5)以创建JSP文件为例,鼠标指向项目ch01,单击鼠标右键,在弹出菜单中选择“New”→“JSP(Advanced Templates)”,弹出创建新JSP页对话框,输入文件所要保存路径、文件名以及所使用的模板等信息,单击“Finish”按钮,如图1-16所示。

图1-16 创建新JSP页对话框
6)在弹出的对话框中,创建了一个JSP文件,用户根据需求自行修改代码,然后保存,接着单击工具栏上的按钮 ,弹出项目开发环境对话框,进行项目的选择“ch01”,最后单击“Add”按钮,如图1-17所示。
,弹出项目开发环境对话框,进行项目的选择“ch01”,最后单击“Add”按钮,如图1-17所示。

图1-17 项目开发环境对话框
7)单击“Add”按钮后,弹出新建开发对话框,进行“Server”的选择(这里选择Tomcat 6.0)以及其他的一些信息的设置,然后单击“Finish”按钮,如图1-18所示。

图1-18 新建开发环境对话框
8)单击“Finish”按钮后返回,如图1-19所示,单击“Redeploy”按钮。

图1-19 环境设置成功页面
9)单击按钮 ,选择“Tomcat 6.x”→“Start”,如图1-20所示。
,选择“Tomcat 6.x”→“Start”,如图1-20所示。

图1-20 运行MyEclipse服务器页面
10)单击按钮 ,在打开窗口位置输入:http://localhost:8080/ch01/MyJsp.jsp,单击按钮
,在打开窗口位置输入:http://localhost:8080/ch01/MyJsp.jsp,单击按钮 ,即可运行JSP文件,结果如图1-21所示。
,即可运行JSP文件,结果如图1-21所示。

图1-21 运行结果页面