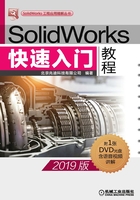
4.14 SolidWorks草图设计综合应用范例2
范例概述
本范例从新建一个草图开始,详细介绍了绘制、编辑和标注草图的过程。要重点掌握的是约束的自动捕捉及尺寸的处理技巧。范例图形如图4.14.1所示,下面介绍其创建的一般操作步骤。
Stage1.新建文件
启动SolidWorks软件,选择下拉菜单 命令,系统弹出“新建SolidWorks文件”对话框,选择其中的“零件”模板,单击
命令,系统弹出“新建SolidWorks文件”对话框,选择其中的“零件”模板,单击 按钮,进入零件设计环境。
按钮,进入零件设计环境。
Stage2.绘制草图前的准备工作
Step1. 选择下拉菜单 命令,然后选择前视基准面为草图基准面,系统进入草图设计环境。
命令,然后选择前视基准面为草图基准面,系统进入草图设计环境。
Step2. 确认 命令前的
命令前的 按钮被按下,即显示草图几何约束。
按钮被按下,即显示草图几何约束。
Step3. 定义自动几何约束。选择下拉菜单 命令,在系统弹出的对话框中单击
命令,在系统弹出的对话框中单击 选项,然后选中
选项,然后选中 复选框,单击
复选框,单击 按钮。
按钮。
Stage3.创建草图以勾勒出图形的大致形状
Step1. 绘制中心线。选择下拉菜单 命令,绘制图4.14.2所示的无限长的中心线。
命令,绘制图4.14.2所示的无限长的中心线。
Step2. 绘制草图实体。选择下拉菜单 命令,在图形区绘制图4.14.3所示的草图实体。
命令,在图形区绘制图4.14.3所示的草图实体。
说明:在绘制草图的过程中,系统会自动创建一些几何约束。在本例中,所需的几何约束均可由系统自动创建。

图4.14.1 范例2

图4.14.2 绘制中心线

图4.14.3 绘制草图实体
Stage4.添加尺寸约束
选择下拉菜单 命令,添加图4.14.4所示的尺寸约束。
命令,添加图4.14.4所示的尺寸约束。
Stage5.修改尺寸约束
Step1. 在图4.14.4所示的图形中,双击要修改的尺寸,在系统弹出的“修改”对话框的文本框中输入角度数值110,单击 按钮;单击“尺寸”对话框的
按钮;单击“尺寸”对话框的 按钮,完成尺寸的修改,如图4.14.5所示。
按钮,完成尺寸的修改,如图4.14.5所示。
Step2. 用同样的方法修改其余尺寸,最终结果如图4.14.1所示。

图4.14.4 添加并修改图形尺寸

图4.14.5 修改后的图形尺寸
Stage6.保存文件
选择下拉菜单 命令,系统弹出“另存为”对话框,选择保存目录D:\sw19.1\work\ch04.14,在
命令,系统弹出“另存为”对话框,选择保存目录D:\sw19.1\work\ch04.14,在 文本框中输入spsk2;单击
文本框中输入spsk2;单击 按钮,完成文件的保存操作。
按钮,完成文件的保存操作。