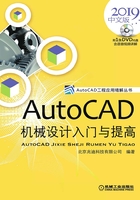
4.4 徒手绘制图形
4.4.1 创建徒手线
使用徒手线(SKETCH)功能可以轻松地徒手绘制形状非常不规则的图形(如不规则的边界或地形的等高线、轮廓线以及签名),在利用数字化仪追踪现有图样上的图形时,该功能也非常有用。徒手线是由许多单独的直线对象或多段线来创建的,线段越短,徒手画线就越准确,但线段太短会大大增加图形文件的字节数,因此在开始创建徒手画线之前,有必要设置每个线段的长度或增量。
1.绘制徒手线
下面以图4.4.1为例,说明绘制徒手线的步骤。
Step1.在命令行中输入命令SKETCH后按Enter键。
Step2.定义徒手线的增量。
(1)在系统提示图4.4.2所示的信息时输入字母I,按Enter键(即选择 选项)。
选项)。
(2)输入记录的增量值。在系统 的提示下输入记录草图的增量值20,并按Enter键。
的提示下输入记录草图的增量值20,并按Enter键。
说明:也可以在屏幕上指定两个点,系统将计算这两点之间的距离作为增量值。

图4.4.1 设置记录增量值
(3)在 的提示下首先单击,然后移动指针绘制临时的徒手线。
的提示下首先单击,然后移动指针绘制临时的徒手线。
(4)再次单击可停止画线;按Enter键,完成徒手线的绘制。

图4.4.2 命令行提示信息
2.设置徒手线的线段组成
由于在默认情况下,系统使用单独的比较短的直线段创建徒手线,对徒手线进行修改较为困难,而如果使用多段线创建徒手线,则将易于编辑徒手线。系统变量SKPOLY用于控制AutoCAD是用单个直线段还是用多段线来创建徒手线。在命令行输入命令SKPOLY后,系统提示 :如果输入数值0并按Enter键,表示使用直线创建徒手线;如果输入数值1并按Enter键,则表示使用多段线创建徒手线;如果输入数值2并按Enter键,则表示使用样条曲线创建徒手线。
:如果输入数值0并按Enter键,表示使用直线创建徒手线;如果输入数值1并按Enter键,则表示使用多段线创建徒手线;如果输入数值2并按Enter键,则表示使用样条曲线创建徒手线。
4.4.2 创建修订云线
修订云线是由一系列圆弧组成的多段线,绘制后的图形形状如云彩。在检查或用红线圈阅图形时,可用到修订云线功能。
1.绘制修订云线
下面以图4.4.3中的修订云线为例,说明其绘制步骤。

图4.4.3 封闭的修订云线
Step1.选择下拉菜单

 命令。
命令。
说明:进入修订云线的绘制命令还有两种方法,单击 选项卡“绘图”面板中按钮
选项卡“绘图”面板中按钮 ,在展开的工具栏中单击“修订云线”按钮
,在展开的工具栏中单击“修订云线”按钮 ;也可输入命令REVCLOUD并按Enter键。
;也可输入命令REVCLOUD并按Enter键。
Step2.指定修订云线的起点。系统命令行提示图4.4.4所示的信息,在此提示下将指针移至图4.4.3所示的起点A处,然后单击。

图4.4.4 命令行提示信息
Step3.指定修订云线的终点。指定修订云线的终点时,会遇到两种情况。
情况一:封闭的修订云线。在命令行 的提示下移动指针至图4.4.3所示的起点A处,然后单击。绘制完成后的效果如图4.4.3所示。
的提示下移动指针至图4.4.3所示的起点A处,然后单击。绘制完成后的效果如图4.4.3所示。
情况二:不封闭的修订云线。移动指针至图4.4.5所示的终点B并按Enter键,此时命令行提示 ,按Enter键。绘制完成后的效果如图4.4.5所示。
,按Enter键。绘制完成后的效果如图4.4.5所示。
2.选项说明
➢ 选项
选项
此选项用于指定云线中弧线的长度,选择该选项后,按系统提示分别输入最小弧长和最大弧长值即可,注意最大弧长不能大于最小弧长的三倍。不同的弧长值的效果,如图4.4.6所示。

图4.4.5 不封闭的修订云线对象

图4.4.6 设置弧长值
➢ 选项
选项
此选项可以使用户选择任意图形,如直线、样条曲线、多段线、矩形、多边形、圆和圆弧等,并将其转换为云线路径,如图4.4.7所示。
注意:绘制修订云线时,在完成操作前,命令行会提示 ,选择不同的选项,云线圆弧的方向也不同,如图4.4.7b和图4.4.7c所示。
,选择不同的选项,云线圆弧的方向也不同,如图4.4.7b和图4.4.7c所示。

图4.4.7 指定对象转换为修订云线路径
➢ 选项
选项
此选项用于指定修订云线的样式是用普通方式还是用手绘方式,如图4.4.8所示。

图4.4.8 指定修订云线圆弧的样式