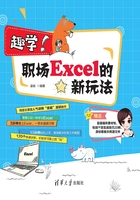
上QQ阅读APP看书,第一时间看更新
6 数据整理“自动挡”:数据扎堆错乱,三招就能搞定
职场小故事
小张正在加班录入销售数据(见图6-1)。结果辛苦加班后,老板看着他做的表随口问道:“这个月所有的店总共卖了多少?”

图6-1
小张本想让Excel自动求和,结果汇总的金额显示为0!(见图6-2)

图6-2
表姐说
小张的问题:在录入数据时为了图方便,把数据录成了多少万,导致无法计算。
表姐语录
草草录入一时爽,后面统计才知惨。
如果单纯地去“看”小张的这张表,肯定是没问题的:“4万”确实是看得挺清楚的。但是我们通过“筛选”功能看一下,“销售流水金额”直接变成了“文本筛选”即“文本”的格式(见图6-3)。这是因为在Excel里,当数字和汉字、字母放在一个单元格的时候,就会自动判定是文本,不让其参与计算。
之前说过:“如果数字不用计算,用文本大法,早用早好”,但这里的这些数字明显是需要计算的,就不能用“文本”的格式了。

图6-3
遇到这样的不规范,如果数据量少,可以使用“查找替换”的方式,把不规范的数据给替换掉。如果数据量多,可以通过“分列”将其快速整理出来。