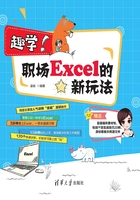
上QQ阅读APP看书,第一时间看更新
6.2 数据批量拆分:分列
平时在工作中,可能会遇到一些不规范的表,例如,后台工作人员给的数据(见图6-9)全都堆在一起,根本没法看。

图6-9
这里如果单纯地用“查找替换”是没有办法解决的。分析一下图6-9所示的表格,其实就是要把这些数据给单独分开,各自摆到自己的那一列当中,这就要用到Excel的“分列”。
1. 设置数据分列
选中需要分列的单元格A1:A17→选择“数据”选项卡→“分列”(见图6-10)。

图6-10
温馨提示
先选定对象,再做操作设置。
2. 开始分列
(1)根据数据源类别,选择分列类型:分隔符号;固定宽度。在打开的“文本分列向导”对话框→选择“分隔符号”→单击“下一步”(见图6-11)。

图6-11
(2)在“分隔符号”中→选择“其他”→输入数据源的分隔符号,如|(见图6-12)。

图6-12
(3)按照数据要求,设置数据分列格式。
①“订单编号”栏是长串数字,并且不参与计算,将其设置为“文本”(见图6-13)。

图6-13
②“日期”栏设置为“日期”→“YMD”(见图6-14)。

图6-14
③“数据来源:信息中心”栏设置为“不导入此列(跳过)”(见图6-15)。

图6-15
④选择“目标区域”放置的位置:单击目标区域右侧“折叠窗口”按钮→进入工作表界面→选择表格空白处,如B1单元格→单击“折叠窗口”按钮→返回“文本分列向导”→单击“完成”即可(见图6-16)。

图6-16
3. 调整分列结果
选中所有列即B:H列→双击单元格列宽位置→自动调整列宽至合适位置(见图6-17);原来都堆在一起的数据,现在已经一列列地分开放好了。

图6-17