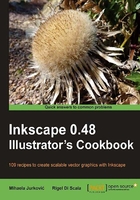
Autosaving documents
Although Inkscape is a mature and stable software product, why take the risk of losing our work due to an unexpected, catastrophic event? The autosave feature takes away the need to manually save every now and then, letting us concentrate on our task. If a disaster should occur, we can revert to our most recent autosave, losing at worst 10 minutes of our time.
How to do it...
Follow these steps to enable autosave:
- Create a folder somewhere on your system where you intend to keep the autosaved versions of your files.
- Open File | Inkscape Preferences (Shift + Ctrl + P) | Save.
- Tick the Enable autosave (requires restart) option.
- Enter the number 5 into the Interval (in minutes): box.
- In the Path: field, enter the relative path (to your home directory) or absolute path to the folder you created in Step 1.
- Enter the number 10 into the Maximum number of autosaves: box.

- Close Inkscape Preferences, close Inkscape, and restart it.
How it works...
We had to close the Inkscape window so it would pick up the new preferences the next time it starts; only certain preferences require this.
If we leave the Path: field empty with autosave enabled, the autosaved files will be stored in the temporary folder of your system.
The Maximum number of autosaves limits the number of autosaved files in the folder. Older files get deleted when the maximum is reached.
There's more...
Next to autosave there are some other saving-related options to consider.
If you use the Save As… option ![]() (Shift + Ctrl + S) to save in the folder where the currently open file is located, tick the Use current directory for "Save As ..." option in the Save preferences. Otherwise, the Save As...option will remember the folder where we last saved a file and open it.
(Shift + Ctrl + S) to save in the folder where the currently open file is located, tick the Use current directory for "Save As ..." option in the Save preferences. Otherwise, the Save As...option will remember the folder where we last saved a file and open it.
Exporting to formats other than SVG
As with any other application, it's always best to save the file in the native format (Inkscape SVG) and only export into other formats as necessary. This is because only the native format can save every feature or editing method we used in our document. Saving to other formats may lose some editing options or object properties, so we won't be able to edit them the same as if we had saved them in native format. If our end product is a PNG, EPS, or a PDF file, we should create and save it as Inkscape SVG and save the drawing in a different format when we are done with it.
Note
Take particular care when saving your work in formats other than Inkscape native format, such as the Plain SVG format. Some Inkscape-specific information might be removed and the drawing might not look the same when we reopen it.
Using the Save a Copy... (Shift + Ctrl + Alt + S) option during editing, we can save the current state of the file under a different name and continue editing it without interrupting our workflow. This option is also useful if we want to make document copies in another format during editing.