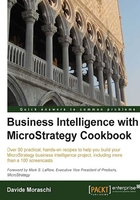
Attribute forms – ID and DESC
Here comes the attribute. In a star schema, we typically find a dimension table with a code and a description: these two columns are the basic components of every attribute.
Thinking about this table, for example, DimProduct: what is the most important thing that we look for in a table? Yes, the primary key. Without primary keys, we're in for trouble. It may sound too old style, but we desperately need a unique way to identify a single instance of an attribute.
I know, nowadays we have a lot of different technologies to represent information, such as NoSQL, unstructured, and XML data among others. But, if we need to analyze how many women's tights were sold last year, we need to know which women's tights we are talking about. Hence, the need for a primary key, name it a code, an ID, or anything else.
Getting ready
Said that, first of all, we identify the unique ID for a single instance of an attribute: in the case of DimProduct it is ProductKey. If you look at the table structure, you'll see another key (ProductAlternateKey), usually referred to as natural key. This may lead to dangerous mistakes if there are more records with the same natural key; see DimEmployee as an example.
Then we search for a column representing a suitable description or a name. This is what the user will see, for example, EnglishProductName.
How to do it...
We are creating our first attribute:
- Go to the Schema Objects | Attributes folder and right-click on the blank part of the right pane. Select New | Attribute from the context menu.
- Three windows will open in rapid succession: you are looking at the Attribute, Forms, and Expressions Editors.

- Inside the Expression Editor, click on the top-left combobox and select DimProduct as Source table.
- From Available columns list, drag ProductKey to the top right Form expression text area, and select the Manual radio button below it.
- Click on the OK button and you're in the Create New Attribute Form window.
- In the top right Source tables part, click to enable the DimProduct table name, it should already appear in boldface. Leave everything else unchanged and click on OK.
- This brings you back to the Attribute Editor: in the Attribute forms list you can see that your new attribute has a form with Form name: ID, Form category: ID, and Format type: Number, which is exactly what we just created. This will be the attribute unique identifier.
- Now click on the New button to create another form, the description.
- In the Create New Form Expression window, you will see the DimProduct table already selected in the Source table combobox. Now drag EnglishProductName onto the Form expression text area, click on the Manual radio button and then on OK.
- In the Create New Attribute Form window, select DimProduct as source table by checking its box under the Table name heading, leave the rest as default, and click on OK.
- Close the Attribute Editor with the top-left button Save and Close; when prompted for a name type
Productand click on Save. Great: one more thing, press Ctrl + U to update the schema and we're done. Congratulations, you've just created your first attribute.
How it works...
It may be confusing at the beginning: the attributes have forms and the forms are made of expressions.
An attribute form is just a representation, a means for displaying that element. We can have several different forms: ID and DESC are just two very frequently used. If you think about the Customer attribute we may have other different representations like the e-mail, or the Social Security Number (SSN) or the complete name with salutation, and so on. Remember that everything that we design here will eventually come up into a SQL statement. More specifically, here we have defined what appears in the SELECT clause and the FROM clause:

Looking at the screen capture, there is a left part (FROM) with a list of available tables and columns, and there's a right part (SELECT) where you craft the form expression. You can use column names, constants, as well as functions here. Everything will be converted into: SELECT <Form expression> FROM <Source table>.
ID forms are so important not only for their uniqueness, but also because they will be the joining mechanism between tables. That's why we use primary keys, because somewhere (hopefully) there might be a foreign key pointing at it; for example, in the FactInternetSales table there is a ProductKey column referring to our Product attribute.
There's more...
Check the successful outcome of this recipe by going into the Data Explorer - COOKBOOK folder and expanding System Hierarchy. You will find your brand new Product attribute. Double-click on it in the right pane to show a list of products sorted by description. Notice that the ID does not appear by default in the data explorer, and in every report only the description is displayed. More on this later.