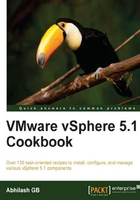
Installing ESXi 5.1
ESXi 5.1 does not have a graphical installer. A new installation of ESXi 5.1 will now use a GUID Partition Table (GPT) instead of MBR, hence enabling the use of disks greater than 2 TB for installation.
Note
A new installation of ESXi 5.1 will create a 4 GB scratch partition and the remainder of the disk space will be formatted using VMFS.
Installation of ESXi 5.1 is pretty straightforward. It is recommended that you refer to the VMware Compatibility Guide web page to verify whether the server hardware is compatible with ESXi 5.1, available at the following link:
http://www.vmware.com/resources/compatibility/search.php
For a complete list of hardware requirements, please refer to page 26 of the ESX Server Installation and Setup guide, available at the following link:
http://www.vmware.com/support/pubs/vsphere-esxi-vcenter-server-pubs.html
You could download the ESXi 5.1 ISO from the following link:
https://my.vmware.com/web/vmware/info/slug/datacenter_cloud_infrastructure/vmware_vsphere/5_1
You will be prompted to log in to your My VMware account to download the ISO.
How to do it...
The following procedure will guide you through the steps required to perform a new installation of the ESXi server using the ESXi 5.1 installation DVD:
- Configure the boot device order in the server BIOS, in such a way that the server will attempt to boot from the CD/DVD ROM drive first.
- Once you boot the server using the ESXi installation DVD, the ESXi standard boot menu will provide you with options to either start the ESXi 5.1 installer or to boot from the local disk.
- Select the ESXi installer entry and press the Enter key to start the text-based installer.

- After the installer is done with loading all the necessary modules into memory, it displays the Welcome to the VMware ESXi 5.1.0 Installation screen. Press the Enter key to continue.

- You will then be presented with the VMware's End User License Agreement (EULA) screen. Press the function key F11 to accept and continue.

- The next screen will show that the installer is scanning for available devices:

Wait until it detects the devices and prompt you for a storage device selection.
- At the Select a Disk to Install or Upgrade screen, choose the intended storage device and press the Enter key to continue to the next screen. If it detects more than one storage device, then you can use the up and down arrow keys on the keyboard to make the needed selection. The Local and Remote (SAN) storage devices will be listed under separate categories.

- On the next screen, make a keyboard layout selection. The default is US Default. Use the up and down arrow keys on the keyboard to make a needed selection and press the Enter key to continue to the next screen.

- Next, you will be prompted to configure a password for the root login. Supply the password and press the Enter key to continue.

- The next screen will indicate that it is scanning the system for additional information. Wait at this screen until you see the Confirm Install message.

- At the Confirm Install message, press the function key F11 to start the installation.

- You will now see the Installing ESXi 5.1.0 screen, showing the progress of the installation. This will take a few minutes to complete.

- Once the installation completes successfully, you will be presented with an Installation Complete message. At this point eject the CD/DVD ROM drive to remove the ESXi 5.1 installation DVD and press the Enter key to reboot the ESX server.

- At the subsequent screen, prior to the reboot, a message Rebooting Server is displayed. You don't have to do anything at this screen:

- Once the reboot is complete, you will be at the main screen for ESXi 5.1.0.

- At this screen, press the function key F2 for the login prompt.
