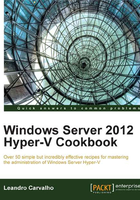
Enabling and disabling the graphical interface in Hyper-V
Server Core has many installation benefits, but there are a few situations where the GUI is better and provides more options; for example, when we need to troubleshoot a problem on the server. Even with the handy tools from the previous task, nothing replaces the full server installation.
Windows Server 2012 allows the GUI installation and uninstallation; making our job easier when the GUI is necessary and providing all the benefits of a Server Core installation when you need it. It also allows a third option that enables the graphical management tools.
The three options available on Windows Server 2012 are as follows:
- Server Core: This option provides default installation with command line interface only
- Minimal Server Interface: This option comes with the Server Manager, Microsoft Management Console (MMC) and some Control Panel options
- Server Graphical Shell: This option allows for a full graphical interface server
By installing Windows Server with Server Core, you can save up to 3 GB of disk space, when the necessary components for the graphical interface are not present.
This recipe will show how to enable all the three options.
Getting ready
To follow the recipe make sure you have a Server Core installation of Windows with the installation media inserted onto the server.
How to do it...
The following steps will show you how to install the minimal server interface from a Server Core installation and how to enable the full graphical interface.
- From the Server Core command line, type
PowerShellto load PowerShell.To identify the index number that need to be used in order to enable the graphical interface, type the following command line, where
D:\is the path for the Windows Server installation DVD drive.Get-WindowsImage –ImagePath D:\Sources\Install.wim - A list with the index number will be displayed, as shown in the following screenshot. Make a note of the number of the type of Windows Installation you want to enable in the next step. In this demonstration, the index number 2 will be used.

- Create a new temporary folder to mount the WIM file with the following command:
New-Item C:\Sources –Type Directory - To mount the image file in the directory created in the previous step, type the following command by specifying the index number obtained in step 3.
Mount-WindowsImage –ImagePath D:\Sources\Install.wim –path C:\Sources –Index 2 -ReadyOnly - With the mounted image, type the following command to enable the Server Graphical Management Tool and the Infrastructure option.
Install-WindowsFeature Server-Gui-Mgmt-Infra –Source C:\Sources\Windows\Winsxs - Restart the server and wait for the feature to be configured. It will take a couple of minutes.
- To enable the full graphical interface, open Server Manager by typing
servermanager.exe. - In the Server manager dashboard, click on Add roles and features.
- In the Add Roles and Features Wizard, click on Next four times.
- In Features, expand User Interfaces and Infrastructure, select the option Server Graphical Shell as shown in the following screenshot, and click on Next:

- To complete the installation, in the Confirm installation selections page, click on Install.
- After the setup, you need to restart the server. You can check the Restart each destination server automatically if required option to automatically restart the server.
- Having enabled the GUI, we can now see how to uninstall the GUI from the full server installation. In the Server Manager window, click on Manage and then Remove Roles and Features.
- In the Before You Begin screen, click on Next four times.
- Then, in Features, clear the check box for the Server Graphical Shell option and click on Next.
- Confirm the uninstallation by clicking on Remove and wait for the server to be restarted.
How it works...
When Server Core is installed, it doesn't contain the necessary installation files to enable the graphical interface options. It helps to deploy your server core installations with much lesser disk space requirements. For environments where server deployment is done via OS deployment server, you can save a couple of gigabytes with Server Core. After the installation, you will be able to enable the graphical interface. But the installation files should be provided so that the operating system can install and configure the new features. You can use a local DVD drive or a shared folder containing the source folder of the Windows Server installation media.
With the minimal server interface, components such as Windows Explorer and Internet Explorer are not installed. However, Server Manager, Microsoft Management Console (MMC) and some control panel options that are available, which provide you the basic tools to manage your Server Core without the need to use command line.
The Server Graphical Shell installs all the graphical components, thus transforming your server into a full server installation.
With this new feature, it is now easier to allow the GUI only when needed, for example for a troubleshooting scenario or perhaps an installation of a new service.