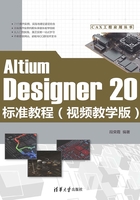
1.1 Altium Designer 20的主窗口
Altium Designer 20成功启动后便可进入主窗口,如图1-1所示。用户可以使用该窗口进行项目文件的操作,如创建新项目、打开文件等。

图1-1 Altium Designer 20的主窗口
主窗口类似于Windows的界面风格,主要包括6个部分,分别为快速访问栏、菜单栏、工具栏、工作区面板、状态栏、导航栏。
1.1.1 快速访问栏
快速访问栏位于工作区的左上角,允许快速访问常用的命令,包括保存当前的活动文档,使用相应的按钮打开任何现有的文档,以及撤销和重做功能,还可以单击“保存”按钮 来一键保存所有文档。
来一键保存所有文档。
使用快速访问栏快速保存和打开文档、取消或重做最近的命令。
1.1.2 菜单栏
菜单栏包括“文件”“视图”“项目”“Window(窗口)”“帮助”5个菜单按钮。
1.“文件”菜单
“文件”菜单主要用于文件的新建、打开和保存等。下面详细介绍“文件”菜单中的各命令及其功能。
(1)“新的”命令:用于新建文件,其子菜单如图1-2所示。

图1-2 “新的”命令
(2)“打开”命令:用于打开已有的Altium Designer 20可以识别的各种文件。
(3)“打开工程”命令:用于打开各种工程文件。
(4)“打开设计工作区”命令:用于打开设计工作区。
(5)“保存工程”命令:用于保存当前的工程文件。
(6)“保存工程为”命令:用于另存当前的工程文件。
(7)“保存设计工作区”命令:用于保存当前的设计工作区。
(8)“保存设计工作区为”命令:用于另存当前设计工作区。
(9)“全部保存”命令:用于保存所有文件。
(10)“智能PDF”命令:用于生成PDF格式设计文件的向导。
(11)“导入向导”命令:用于将其他EDA软件的设计文档及库文件导入Altium Designer的导入向导,如Protel 99SE、CADSTAR、OrCAD、P-CAD等设计软件生成的设计文件。
(12)“运行脚本”命令:用于运行各种脚本文件,如用Delphi、VB、Java等语言编写的脚本文件。
(13)“最近的文档”命令:用于列出最近打开过的文件。
(14)“最近的工程”命令:用于列出最近打开过的工程文件。
(15)“最近的工作区”命令:用于列出最近打开过的设计工作区。
(16)“退出”命令:用于退出Altium Designer 20。
2.“视图”菜单
“视图”菜单主要用于工具栏、工作区面板、命令行以及状态栏的显示和隐藏,如图1-3所示。

图1-3 “视图”菜单
(1)“工具栏”菜单选项:用于控制工具栏的显示和隐藏。单击一次开启,再单击一次则关闭打开的工具栏,如图1-3所示。
(2)“工作区面板”菜单选项:用于控制工作区面板的打开与关闭,其子菜单如图1-4所示。

图1-4 “工作区面板”子菜单
(3)“状态栏”命令:用于控制工作窗口下方状态栏上标签的显示与隐藏。
(4)“命令状态”命令:用于控制命令行的显示与隐藏。
3.“项目”菜单
“项目”菜单主要用于项目文件的管理,如图1-5所示,包括项目文件的编译、添加、删除以及显示工程文件的不同点和版本控制等菜单选项,这里主要介绍“显示差异”和“版本控制”两个菜单选项。

图1-5 “项目”菜单
(1)“显示差异”菜单选项:单击该菜单选项将弹出如图1-6所示的“选择比较文档”对话框。选中“高级模式”复选框,可以进行文件之间、文件与工程之间的比较。

图1-6 “选择比较文档”对话框
(2)“版本控制”菜单选项:单击该菜单选项可以查看版本信息,将文件添加到“版本控制”数据库中并对数据库中的各种文件进行管理。
4.“Window”菜单
“Window”菜单用于对窗口进行纵铺、横铺、打开、隐藏以及关闭等操作。
5.“帮助”菜单
“帮助”菜单用于打开各种帮助信息。
1.1.3 工具栏
工具栏包括两种,系统默认基本设置不可移动与关闭的固定工具栏、可打开与关闭的灵活工具栏。右上角固定工具栏中只有 3个按钮。
3个按钮。
1.1.4 Altium Designer 20的工作面板
在Altium Designer 20中,可以使用系统型面板和编辑器面板两种类型的面板。系统型面板在任何时候都可以使用,而编辑器面板只有在相应的文件被打开时才可以使用。
使用工作面板是为了便于设计过程中的快捷操作。Altium Designer 20被启动后,系统将自动激活Projects(工程)面板和Navigator(导航)面板,可以单击面板底部选项卡在不同的面板之间切换。下面简单介绍Projects(工程)面板,其余的面板将在随后的原理图设计和PCB设计中详细讲解,展开的Projects(工程)面板如图1-7所示。

图1-7 展开的Projects(工程)面板
工作区面板有3种显示方式,自动隐藏显示、浮动显示和锁定显示。在每个面板的右上角都有3个图标, 图标可以在各种面板之间进行切换操作,
图标可以在各种面板之间进行切换操作, 、
、 图标可以改变面板的显示方式,单击
图标可以改变面板的显示方式,单击 图标则关闭当前这个面板。
图标则关闭当前这个面板。