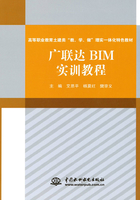
1.4.4 板构件的定义和绘制
(1)选中左侧导航栏中的“现浇板”,单击“定义”,如图1.51所示,进入“现浇板的定义”界面。

图1.51 板的定义界面
(2)单击“新建”按钮,如图1.52所示,新建现浇板,然后在右侧的“属性编辑”框中完成对现浇板的定义。

图1.52 新建板并定义
在定义现浇板的过程中,注意对马凳筋的定义。单击马凳筋的“属性值”,如图1.53所示,单击右侧的按钮进入马凳筋的设置界面。
首先选择马凳筋图形,然后在右侧对其数据进行相应的修改,如L1、L2、L3。在“马凳筋信息”框中输入相应的马凳筋信息,如A8@1000*1000,表示直径为8的一级钢筋,每平方米布置一个。
马凳筋参数设置:软件中给出了3种参数图,如图1.54所示,Ⅰ、Ⅱ、Ⅲ型,其中Ⅱ、Ⅲ型为线形马凳。
输入格式:数量+级别+直径或级别+直径+间距*间距,如200B12或B12@1000*1000。
(3)定义完成后,单击“绘图”按钮,进入“绘图”界面,如图1.55所示。
(4)进入绘图界面,选择“点”,然后就可以在以梁形成的封闭区域内进行点画。
如果现浇板布置在非封闭区域内或者不是以梁构件形成的封闭区域内,那么软件会弹出图1.56所示的提示。

图1.53 马凳筋的定义

图1.54 马凳筋的设置
此时选择“点”右侧的“直线”绘制现浇板,直线绘制现浇板的方法可以参照用直线画梁的操作,只需要选取现浇板的4个不同的端点即可。
也可采用“矩形”。矩形画法就是选取矩形的对角线两点,一次性画出4条直线或一个矩形的画法。
操作步骤如下。
第一步:在“构件列表”中选择一种已经定义的构件。
第二步:单击“绘图”→“矩形”。
第三步:单击矩形对角线的两个点,即可完成绘制。
(5)现浇板绘制完成后,要对板的受力筋及负筋进行定义及绘制。
1)选择左侧导航栏中的“板受力筋”,如图1.57所示,单击“定义”按钮,进入“板受力筋的定义”界面。

图1.55 绘图设置

图1.56 布置非法提示

图1.57 板受力筋
单击“新建”按钮,新建板受力筋,在右侧的“属性编辑”框中对受力筋的属性进行定义,如图1.58所示。
在属性编辑中,参照图纸信息对受力筋的钢筋信息及受力筋的类别进行修改,其他的属性一般选择默认即可。如果有属性相似的受力筋,同样可以使用“复制”功能。
2)定义完成后,单击“绘图”按钮。

图1.58 新建板受力筋并定义
在布置受力筋的时候,需要注意两个方面,即受力筋的布置范围和受力筋的方向。
受力筋的布置范围通过单板、多板来选择,受力筋的方向可以选择水平、垂直或者XY方向,如图1.59所示。

图1.59 板的布置方式
例如,想要布置一块板的水平受力筋,单击“单板”并单击“水平”按钮。
在需要布置受力筋的现浇板上单击,即可完成单板水平受力筋的布置。
在实际工程中,一般的受力筋都是XY向布置的,所以在选择受力筋的布置方向时,选择“XY方向”。
例如,某一块现浇板的X向受力筋为C8@200,Y向受力筋为C10@150,在定义这两种类型的受力筋之后,进入“绘图”界面,选择“单板”“XY方向”,单击需要布置受力筋的现浇板,弹出图1.60所示的对话框。
选中左侧的“XY向布置”单选钮,在“底筋”的“X方向”和“Y方向”中输入钢筋信息,或者单击右侧的下拉箭头进行选择,单击“确定”按钮即可完成对该现浇板受力筋的绘制。
在定义受力筋的过程中,注意底筋、面筋、温度筋及中间层筋的选择。
“布置方式选择”中的“双向布置”表示XY向受力筋的信息相同。

图1.60 智能布置
“双网双向布置”表示两层钢筋的XY向钢筋的信息相同。
如果多块现浇板的受力筋完全相同,可以选择“多板”“XY方向”布置受力筋。
在使用多板布置受力筋的过程中,单击“多板”“XY方向”,选中各现浇板,选中完成后,单击鼠标右键弹出“智能布置”的对话框。
3)板负筋的布置。
绘制完受力筋后,进行板负筋的定义及绘制。
选中左侧导航栏中的“板负筋”,单击“定义”,再单击“新建”按钮,新建板负筋,在右侧的“属性编辑”框中对板负筋的信息进行修改,在“属性编辑”中一般只需对左标注、右标注、单边标注位置及分布钢筋进行修改即可,如图1.61所示。对于单边标注的负筋,只需将左标注或者是右标注修改为0即可。对于“单边标注位置”,可根据图纸标注选择,一般都是“支座中心线”。分布钢筋按照图纸要求输入。
对于两边标注的负板筋,分别在左支座和右支座中输入相应的钢筋信息即可。
负板筋定义完成后,单击“绘图”按钮,进入“绘图”界面。负筋的绘制可以选择多种方式,一般可以选择按板边布置。单击“按板边布置”按钮,如图1.62所示,单击需要布置负筋的板边线,然后在布置负筋的反方向单击即可。

图1.61 分布筋的定义

图1.62 分布筋的绘制方式
对于布置成反方向的负筋,单击“交换左右标注”,然后单击该负筋即可调整成正确的方向。
对于两边标注的负筋,选择“按板边布置”后,单击两板中隔线即可布置上负筋。
4)在布置完受力筋及负筋后,单击“查看布筋”按钮,选择“查看布筋范围”,将鼠标移动到已经布置好的受力筋或负筋上,即可查看该钢筋的布置范围。
(6)在板图元的绘制过程中,按字母B可以显示/隐藏板图元,按Shift+B组合键可以显示/隐藏板的名称及其他属性;对于板的受力筋和负筋,可以使用F/S来控制让其显示或隐藏。
(7)斜板的绘制。
对于斜板,主要使用“三点定义斜板”的功能。
1)斜板操作的对象是两块相邻的现浇板,单击“三点定义斜板”按钮,如图1.63所示。
单击其中一块现浇板,在板的4个端点会显示此时板的各端点的标高,图1.64所示板的标高为-0.05m。

图1.63 “三点定义斜板”按钮

图1.64 修改标高
2)单击任意一个端点的标高,会出现图1.65所示的输入框。
在输入框中输入相应的数值后按Enter键,光标会自动跳转到下一个输入框中,软件默认的是修改3处的数值。
改完尺寸后,可以发现现浇板的平面上会出现一个箭头,如图1.66所示,表示此现浇板向箭头方向倾斜。
3)单击“动态观察”按钮,如图1.67所示,查看刚才定义的斜板。

图1.65 修改标高

图1.66 出现倾斜线

图1.67 动态观察
用同样的方法,对另一块现浇板进行三点定义,如图1.68所示。
定义完成后,使用“动态观察”进行查看,如图1.69所示。

图1.68 三点定义斜板

图1.69 板的动态观察
通过查看发现,虽然出现了斜板,但是柱、梁的标高并没有改变,这与实际工程是不符的,可以通过“平齐板顶”的功能来调整柱和梁的标高。

图1.70 “平齐板顶”按钮
单击“平齐板顶”按钮,如图1.70所示。
注意软件下部的状态栏提示,如图1.71所示。

图1.71 提示信息

图1.72 确认框
提示为“按鼠标左键拉框选择需要调整标高的柱、墙、梁范围,按右键确定或ESC取消”,按住鼠标左键拉框选择,然后单击右键确认,出现如图1.72所示。
单击 “是”按钮,完成对柱、墙、梁构件标高的调整。调成完成后,单击 “动态观察”,如图1.73所示。

图1.73 调整后的板