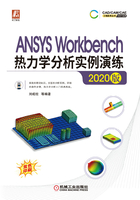
2.2 几何建模
早期的有限元都是采用面向流程的分析方法,即通过编程实现有限元的仿真计算,这种方法不仅效率低下,最重要的是它非常容易出错,并且不易检查,一旦分析出来的结果出现了错误,需要逐行代码进行分析,浪费了大量的时间。
随着计算机技术的进步,可视化技术也得到了飞速的发展,现在的有限元分析方法均采用界面友好、可视化程度极高的面向对象的结构,不仅省去了编程的痛苦,还可以通过对绘图窗口中的操作步骤显示,对每一步的操作进行检查校准;有限元分析的一般过程也由原来单调的编程升级到现在的几何建模、材料设置、网格划分、边界条件选择、计算及后处理。
有限元分析的第一个重要的工程就是几何建模,几何建模直接影响到最后一步计算结果的正确性,是一个合理有限元分析过程中的重中之重。一般在整个有限元分析的过程中,几何建模的工作量占据了非常多的时间,同时也是非常重要的一步。
本节将着重讲述利用ANSYS Workbench自带的几何建模工具——DesignModeler进行几何建模。
2.2.1 DesignModeler几何建模平台
在ANSYS Workbench平台中,依次选择Toolbox→Component Systems下面的Geometry模块并双击,此时在右侧的Project Schematic中出现Geometry单元,如图2-53所示。
注:在Analysis Systems下面双击任意一个模块选项出现的分析流程选项卡中也可以建立Geometry。
右击A2:Geometry进入图2-54所示的DesignModeler平台界面,如同其他CAD软件(如Creo、SolidWorks、UG、SolidEdge、CAXA实体建模及CATIA等)一样,DesignModeler平台包括以下几个关键部分:菜单栏、工具栏、绘图窗口、模型树、属性窗口等。在几何建模之前先对常用的命令及菜单进行详细介绍。
注:DesignModeler平台虽然具有与其他CAD软件相似的几何建模功能,但是读者需要了解的一个重点是:DesignModeler的强大之处在于它对几何的修复,这也是其他CAD建模工具所无法比拟的重要特点,DesignModeler对其他CAD建模的模型通过中间格式(如∗. igs、∗. step、∗.x_t等)进行导入,当模型很复杂时,在中间的格式转化时会出现模型缺陷,这时需要通过DesignModeler平台中的工具对几何模型进行修复,以保证后期有限元分析的正确性。

图2-53 Geometry创建

图2-54 DesignModeler平台
2.2.2 菜单栏
菜单栏中包括File(文件)、Create(创建)、Concept(概念)、Tools(工具)、Units(单位)、View(视图)及Help(帮助)七个基本菜单。
1. File(文件)菜单
File(文件)菜单中的命令如图2-55所示,下面对File(文件)菜单中的常用命令进行简单介绍。
· Refresh Input(刷新输入):当几何数据发生变化时,选择此命令可以保持几何文件同步。
· Start Over(新建一个绘图):如果当前绘图程序里面有几何模型,将提示是否清理模型并重新启动程序,单击Yes按钮,则启动一个新的建模程序,单击No按钮,则留在当前界面。
· Load DesignModeler Database(载入DesignModeler数据文件):弹出对话框用以加载DesignModeler建立的几何模型。
· Save Project(保存工程文件):选择此命令保存工程文件,如果是新建立未保存的工程文件,Workbench平台会提示输入文件名。
· Export(几何输出):选择Export命令后,DesignModeler平台会弹出图2-56所示的“另存为”对话框,在对话框的保存类型中,读者可以选择喜欢的几何数据类型。
· Attach to Active CAD Geometry(动态链接开启的CAD几何):选择此命令后,DesignModeler平台会将当前活动的CAD软件中的几何数据模型读入图形交互窗口中。

图2-55 File菜单

图2-56 “另存为”对话框
注:如果在CAD中建立的几何文件未保存,DesignModeler平台无法读取当前处于打开状态CAD软件的几何文件模型。
· Import External Geometry File(导入外部几何文件):选择此命令,在弹出的图2-57所示的对话框可以选择所要读取的文件名,此外,DesignModeler平台支持的所有外部文件格式在“打开”对话框中的文件类型中被列出。
· Import Shaft Geometry(导入轴类几何文件):导入∗. txt格式的轴类几何文件,文件中的内容以梁单元形式给出,图2-58所示的shaft.txt文档中包含以下内容,第一列为转子的分段数,第二列为每段转子的轴向长度,第三列为转子的外直径,第四列为转子的内直径。通过Import Shaft Geometry选项将shaft.txt导入Geometry平台后,显示截面实体模型后的效果如图2-58下图所示。

图2-57 “打开”对话框

图2-58 shaft.txt和转子模型
· Write Script:Sketch(es)of Active Plane(写脚本):单击此选项,此时弹出保存脚本文件名对话框,默认格式为∗. js(java script),另外还可以选择∗. anf(ANSYS Neural File)格式。在XY平面上建立一个草绘,如正六边形(见图2-59),建立完成后选择Write Script:Sketch(es)of Active Plane选项,并将文件名保存为script_ex1. js,打开script_ex1. js文件后可以查看在XY平面上建立正六边形过程的脚本记录,如图2-60所示。
· Run Script(运行脚本):单击此选项后,将弹出运行已经保存的脚本文件,如果运行成功,将会读入脚本中的相关操作,如将上例的脚本导入Geometry平台中的操作为:选择Run Script选项,在弹出的“打开”对话框中选择script_ex1.js文件,单击“打开”按钮,此时会把正六边形的草绘导入Geometry平台中。

图2-59 草绘

图2-60 脚本
注:操作多次Run Script命令,Geometry将会把每一次的Run Script都导入Geometry中,所以执行Run Script操作时,读者务必注意。
其余命令这里不再讲述,请读者参考帮助文档的相关内容。
2. Create(创建)菜单
Create(创建)菜单如图2-61所示,Create菜单中包含对实体操作的一系列命令,包括实体拉伸、倒角、放样等操作,下面对Create(创建)菜单中的实体操作命令进行简单介绍。
(1)New Plane(创建新平面)
选择此命令后,会在Details View窗口中出现图2-62所示的平面设置面板,在Details of Plane4→Type中显示了8种设置新平面的类型。

图2-61 Create菜单

图2-62 新建平面设置面板
· From Plane(以平面):从已有的平面中创建新平面。
· From Face(以一个表面):从已有的表面中创建新平面。
· From Centroid(以几何中心):从一个已有几何的中心创建新平面。
· From Circle/Ellipse(以圆形/椭圆形):从已有的圆形或者椭圆形创建新平面。
· From Point and Edge(以一点和一条边):从已经存在的一条边和一个不在这条边上的点创建新平面。
· From Point and Normal(以一点和法线方向):从一个已经存在的点和一条边界方向的法线创建新平面。
· From Three Points(以三点):从已经存在的三个点创建一个新平面。
· From Coordinates(以坐标系):通过设置与坐标系相对位置来创建新平面。
当选择以上8种中的任何一种方式来建立新平面时,Type下面的选项会有所变化,具体请参考帮助文档。
(2)Extrude(拉伸)
本命令可以将二维平面图形拉伸成三维立体图形,即对已经草绘完成的二维平面图形沿着二维图形所在平面的法线方向进行拉伸操作。
如图2-63所示,在Operation选项中可以选择两种操作方式。

图2-63 拉伸设置面板
· Add Material(添加材料):与常规的CAD拉伸方式相同,这里不再赘述。
· Add Frozen(添加冻结):添加冻结零件,后面会提到。
在Direction选项中有四种拉伸方式可以选择。
· Normal(普通方式):默认设置的拉伸方式。
· Reversed(相反方向):此拉伸方式与Normal方向相反。
· Both-Symmetric(双向对称):沿着两个方向同时拉伸指定的拉伸深度。
· Both-Asymmetric(双向非对称):沿着两个方向同时拉伸指定的拉伸深度,但是两侧的拉伸深度不相同,需要在下面的选项中设定。
在As Thin/Surface?选项中选择拉伸是否薄壳拉伸,如果在选项中选择Yes,则需要分别输入薄壳的内壁和外壁厚度。
(3)Revolve(旋转)
选择此命令后,出现图2-64所示旋转设置面板。
在Geometry(几何)中选择需要做旋转操作的二维平面几何图形;在Axis(旋转轴)中选择二维几何图形旋转所需要的轴线;Operation、As Thin/Surface、Merge Topology选项参考Extrude命令相关内容。

图2-64 旋转设置面板
在Direction栏输入旋转角度。
(4)Sweep(扫掠)
选择此命令后,弹出图2-65所示的扫掠设置面板。
在Profile(截面轮廓)中选择二维几何图形作为要扫掠的对象;在Path(扫掠路径)中选择直线或者曲线来确定二维几何图形扫掠的路径;在Alignment(扫掠调整方式)中选择按Path Tangent(沿着路径切线方向)或者Global Axes(总体坐标轴)两种方式;在FD4,Scale(>0)中输入比例因子来扫掠比例。
在Twist Specification(扭曲规则)中选择扭曲的方式,有No Twist(不扭曲)、Turns(圈数)及Pitch(螺距)三种选项。

图2-65 扫掠设置面板
· No Twist(不扭曲):即扫掠出来的图形是沿着扫掠路径的。
· Turns(圈数):在扫掠过程中设置二维几何图形绕扫掠路径旋转的圈数;如果扫掠的路径是闭合环路,则圈数必须是整数;如果扫掠路径是开路,则圈数可以是任意数值。
· Pitch(螺距):在扫掠过程中设置扫掠的螺距大小。
(5)Skin/Loft(蒙皮/放样)
选择此命令后,弹出图2-66所示的蒙皮/放样设置面板。
在Profile Selection Method(轮廓文件选择方式)栏中可以用Select All Profiles(选择所有轮廓)或者Select Individual Profiles(选择单个轮廓)两种方式选择二维几何图形;选择完成后,会在Profiles下面出现所选择的所有轮廓几何图形名称。
(6)Thin/Surface(抽壳)
选择此命令后,弹出图2-67所示的抽壳设置面板。在Selection Type(选择方式)栏中可以选择以下三种方式。
· Faces to Keep(保留面):选择此选项后,对保留面进行抽壳处理。
· Faces to Remove(去除面):选择此选项后,对选中面进行去除操作。
· Bodies Only(仅体):选择此选项后,将对选中的实体进行抽壳处理。
在Direction(方向)栏中可以通过以下三种方式对抽壳进行操作。
· Inward(内部壁面):选择此选项后,抽壳操作对实体进行壁面向内部抽壳处理。
· Outward(外部壁面):选择此选项后,抽壳操作对实体进行壁面向外部抽壳处理。
· Mid-Plane(中间面):选择此选项后,抽壳操作对实体进行中间壁面抽壳处理。

图2-66 蒙皮/放样设置面板

图2-67 抽壳设置面板
(7)Fixed Radius Blend(确定半径倒圆角)
选择此命令,弹出图2-68所示的圆角设置面板。在FD1,Radius(>0)栏输入圆角的半径;在Geometry栏选择要圆角的棱边或者平面,如果选择的是平面,圆角命令将平面周围的几条棱边全部进行圆角处理。
(8)Variable Radius Blend(变化半径倒圆角)
选择此命令,弹出图2-69所示的圆角设置面板。在Transition(过渡)选项栏中可以选择Smooth(平滑)和Linear(线性)两种,在Edges(棱边)选项中选择要倒角的棱边后单击Apply按钮。然后在FD2,Start Radius(>=0)栏输入初始半径大小,在FD3,End Radius(>=0)栏输入尾部半径大小。

图2-68 确定半径圆角设置面板

图2-69 变化半径圆角设置面板
(9)Chamfer(倒角)
选择此命令会弹出图2-70所示的倒角设置面板。在Geometry栏选择实体棱边或者表面,当选择表面时,将表面周围的所有棱边全部倒角。
在Type(类型)栏中有以下三种数值输入方式。
· Left-Right(左-右):选择此选项后,在下面的栏输入两侧的长度。
· Left-Angle(左-角度):选择此选项后,在下面的栏输入左侧长度和一个角度。
· Right-Angle(右-角度):选择此选项后,在下面的栏输入右侧长度和一个角度。
(10)Pattern(阵列)
选择此命令会弹出图2-71所示的阵列设置面板。在Pattern Type(阵列类型)栏中可以选择以下三种阵列样式。

图2-70 倒角设置面板

图2-71 阵列设置面板
· Linear(线性):选择此选项后,阵列的方式将沿着某一方向阵列,需要在Direction(方向)栏选择要阵列的方向及偏移距离和阵列数量。
· Circular(圆形):选择此选项后,阵列的方式将沿着某根轴线阵列一圈,需要在Axis(轴线)栏选择轴线及偏移距离和阵列数量。
· Rectangular(矩形):选择此选项后,阵列方式将沿着两条相互垂直的边或者轴线阵列,需要选择两个阵列方向及偏移距离和阵列数量。
(11)Body Operation(体操作)
选择此命令会弹出图2-72所示的体操作设置面板。在Type(类型)栏中有以下几种体操作样式。
· Mirror(镜像):对选中的体进行镜像操作,选择此命令后,需要在Bodies(体)栏选择要镜像的体,在Mirror Plane(镜像平面)栏选择一个平面,如XYPlane等。
· Move(移动):对选中的体进行移动操作,选择此命令后,需要在Bodies(体)栏选择要移动的体,在Source Plane(源平面)栏选择一个平面作为初始平面,如XYPlane等;在Destination Plane(目标平面)栏选择一个平面作为目标平面,两个平面可以不平行,本操作主要应用于多个零件的装配。
· Delete(删除):对选中平面进行删除操作。
· Scale(缩放):对选中实体进行等比例放大或者缩小操作,选中此命令后,在Scaling Origin(缩放原点)栏中可以选择World Origin(全局坐标系原点)、Body Centroids(实体的质心)及Point(点)三个选项;在FD1,Scaling Factor(>0)栏输入缩放比例。
· Sew(缝合):对有缺陷的体进行补片复原后,再利用缝合命令对复原部位进行实体化操作。
· Simplify(简化):对选中材料进行简化操作。
· Cut Material(切材料):对选中的体进行去除材料操作。
· Imprint Faces(表面印记):对选中体进行表面印记操作。
· Slice Material(材料切片):需要在一个完全冻结的体上执行操作,对选中材料进行材料切片操作。
· Clean Body(清除体):对选中实体进行清除操作。
· Convert to NURBS(转化成NURBS曲线):对选中实体进行实体转化操作。
(12)Boolean(布尔运算)
选择此命令会弹出图2-73所示的布尔运算设置面板。在Operation(操作)选项中有以下四种操作选项。

图2-72 体操作设置面板

图2-73 布尔运算设置面板
· Unite(并集):将多个实体合并到一起,形成一个实体,此操作需要在Tools Bodies(工具体)栏中选中所有进行体合并的实体。
· Subtract(差集):用一个实体(Tools Bodies)从另一个实体(Target Bodies)中去除;需要在Target Bodies(目标体)中选择所要切除材料的实体,在Tools Bodies(工具体)栏选择要切出的实体工具。
· Intersect(交集):将两个实体相交部分取出来,其余的实体被删除。
· Imprint Faces(表面印记):生成一个实体(Tools Bodies)与另一个实体(Target Bodies)相交处的面;需要在Target Bodies(目标体)和Tools Bodies(工具体)栏中分别选择两个实体。
(13)Slice(切片)
增强了DesignModeler的可用性,可以产生用来划分映射网格的可扫掠分网的体。当模型完全由冻结体组成时,此命令才可用。选择此命令会弹出图2-74所示的切片设置面板。

图2-74 切片设置面板
在Slice Type(切片类型)选项中有以下几种方式对体进行切片操作。
· Slice by Plane(用平面切片):利用已有的平面对实体进行切片操作,平面必须经过实体,在Base Plane(基准平面)栏选择平面。
· Slice off Faces(用表面偏移平面切片):在模型上选中一些面,这些面大概形成一定的凹面,本命令将切开这些面。
· Slice by Surface(用曲面切片):利用已有的曲面对实体进行切片操作,在Target Face(目标面)栏选择曲面。
· Slice off Edges(用边做切片):选择切分边,用切分出的边创建分离体。
· Slice By Edge Loop(用封闭棱边切片):在实体模型上选择一条封闭的棱边来创建切片。
(14)Delete(删除)
包含删除体、删除面和删除线三个子选项。此命令用于“撤销”倒角和去材料等操作,可以将倒角、去材料等特征从体上移除。选择其中的Face Delete(删除面)时会弹出图2-75所示的删除面设置面板。
在Healing Method(处理方式)栏中有以下几种方式来实现删除面的操作。
· Automatic(自动):选择此命令后,在Face栏选择要去除的面,即可将面删除。

图2-75 删除面设置面板
· Natural Healing(自然处理):对几何体进行自然复原处理。
· Patch Healing(修补处理):对几何实体进行修补处理。
· No Healing(不处理):不进行任何修复处理。
(15)Primitives(原始图形)
通过此可以创建一些简单的基本的图形,如球、箱体、圆柱及金字塔等。
· Sphere(球):选择Sphere选项后,下面的Details View详细设置属性框中出现图2-76所示的详细设置窗口,在窗口中可设置球心三个方向的坐标值、球的半径,如果是空心球还可设置球的厚度等。
· Box(箱体):选择Box选项后,下面的Details View详细设置属性框中出现图2-77所示的详细设置窗口,在窗口中可设置箱体第一点坐标值、对角线在三个方向的坐标值(或者第二点坐标值)及是否创建为薄壁零件等参数。

图2-76 球参数

图2-77 箱体参数
· Parallelepiped(平行六面体):如图2-78所示,通过输入原始坐标和三个方向的坐标建立平行六面体。
· Cylinder(圆柱体):如图2-79所示,通过输入原始坐标、轴向坐标及半径来建立圆柱体。

图2-78 平行六面体参数

图2-79 圆柱体参数
3. Concept(概念)菜单
图2-80所示为Concept(概念)菜单,Concept菜单中包含对线体和面操作的一系列命令,包括线体的生成与面的生成等。
4. Tools(工具)菜单
图2-81所示为Tools(工具)菜单,Tools菜单中包含对线、体和面操作的一系列命令,包括冻结、解冻、选择命名、属性、包含、填充等命令。

图2-80 Concept菜单

图2-81 Tools菜单
下面对一些常用的工具命令进行简单介绍。
· Freeze(冻结):DesignModeler平台会默认地将新建的几何体和已有的几何体合并起来保持为单个体,如果想将新建立的几何体与已有的几何体分开,需要将已有的几何体进行冻结处理。
注:冻结特征可以将所有的激活体转到冻结状态,但是在建模过程中除切片操作以外,其他命令都不能用于冻结体。
· Unfreeze(解冻):冻结的几何体可以通过本命令解冻。
· Named Selection(选择命名):用于对几何体中的节点、边线、面、体等进行命名。
· Mid-Surface(中间面):用于将等厚度的薄壁类结构简化成“壳”模型。
· Enclosure(包含):在体附近创建周围区域以方便模拟场区域,此命令主要应用于流体动力学(CFD)及电磁场有限元分析(EMAG)等计算的前处理,通过Enclosure操作可以创建物体的外部流场或者绕组的电场或磁场计算域模型。
· Fill(填充):与Enclosure(包含)命令相似,Fill命令主要为几何体创建内部计算域,如管道中的流场等。
5. Units(单位)菜单
图2-82所示为Units(单位)菜单,长度单位设置菜单中包括单位的选择,如国际单位制中的米、厘米、毫米、微米及英制单位的英尺、英寸六种。
还可以设置是否支持超大模型,默认为不支持;角度的单位可以设置成角度或者弧度两种;还可以设置模型的公差等级。
6. View(视图)菜单
图2-83所示为View(视图)菜单,视图菜单各个命令主要对几何体显示的操作,这里不再赘述。
7. Help(帮助)菜单
图2-84所示为Help(帮助)菜单,帮助菜单提供了在线帮助等功能。

图2-82 Units菜单

图2-83 View菜单

图2-84 Help菜单
2.2.3 工具栏
图2-85所示为DesignModeler平台默认的常用工具命令,这些命令在菜单栏中均可找到,下面对建模过程中经常用到的命令进行介绍。

图2-85 工具栏
重点强调一下 (相邻选择)命令,选择此命令后,出现五个下拉选项,如图2-86所示。
(相邻选择)命令,选择此命令后,出现五个下拉选项,如图2-86所示。

图2-86 批量处理操作
以三键鼠标为例,鼠标左键实现基本控制,包括几何的选择和拖动,此外与键盘部分按钮结合使用实现不同操作。
· 〈Ctrl〉+鼠标左键:执行添加/移除选定几何实体。
· 〈Shift〉+鼠标中键:执行放大/缩小几何实体操作。
· 〈Ctrl〉+鼠标中键:执行几何体平移操作。
另外,按住鼠标右键框选几何实体,可以实现几何实体的快速缩放操作,在绘图区域右击可以弹出快捷菜单,以完成相关的操作,如图2-87所示。
1.选择过滤器
在建模过程中,经常需要选择实体的某个面、某个边或者某个点等,可以在工具栏中相应的过滤器中进行选择切换,如图2-88所示。如果想选择图形中的某个面,首先单击工具栏中的 按钮使其处于凹陷状态,然后选择所关心的面即可。如果想要选择线或者点,则只需选中工具栏中的
按钮使其处于凹陷状态,然后选择所关心的面即可。如果想要选择线或者点,则只需选中工具栏中的 或者
或者 按钮,然后点选所关心的线或者点即可。
按钮,然后点选所关心的线或者点即可。
如果需要对多个面进行选择,则需要单击工具栏中 按钮,在弹出的菜单中选择
按钮,在弹出的菜单中选择 命令,然后单击
命令,然后单击 按钮,在绘图区域中框选所关心的面即可。
按钮,在绘图区域中框选所关心的面即可。
线或者点的框选与面类似,这里不再赘述。
框选的时候有方向性,具体说明如下。
· 鼠标从左到右拖动:选中所有完全包含在选择中的对象。
· 鼠标从右到左拖动:选中包含于或经过选择框的对象。
利用鼠标还能直接对几何模型进行控制。

图2-87 快捷菜单

图2-88 面选择过滤器
2.窗口控制
DesignModeler平台的工具栏上有各种控制窗口的快捷按钮,通过单击不同按钮,可实现图形控制,如图2-89所示。
·  按钮用来实现几何旋转操作。
按钮用来实现几何旋转操作。
·  按钮用来实现几何平移操作。
按钮用来实现几何平移操作。
·  按钮用来实现图形的放大缩小操作。
按钮用来实现图形的放大缩小操作。
·  按钮用来实现窗口的缩放操作。
按钮用来实现窗口的缩放操作。
·  按钮用来实现自动匹配窗口大小操作。
按钮用来实现自动匹配窗口大小操作。
·  放大镜用来放大几何局部特征。
放大镜用来放大几何局部特征。
·  用来切换到上一视图操作。
用来切换到上一视图操作。
·  用来切换到下一视图操作。
用来切换到下一视图操作。
·  用来切换到等轴侧视图操作。
用来切换到等轴侧视图操作。
·  用来显示剖面。
用来显示剖面。
·  用来显示平面。
用来显示平面。
·  用来显示模型。
用来显示模型。
·  用来显示点。
用来显示点。
·  用来正视观察。
用来正视观察。
利用鼠标还能直接在绘图区域控制图形。当鼠标位于图形的中心区域时,相当于 操作,当鼠标位于图形之外时为绕Z轴旋转操作,当鼠标位于图形界面的上下边界附近时为绕X轴旋转操作,当鼠标位于图形界面的左右边界附近时为绕Y轴旋转操作。
操作,当鼠标位于图形之外时为绕Z轴旋转操作,当鼠标位于图形界面的上下边界附近时为绕X轴旋转操作,当鼠标位于图形界面的左右边界附近时为绕Y轴旋转操作。

图2-89 窗口控制
2.2.4 常用命令栏
图2-90所示为DesignModeler平台默认的常用命令,这些命令在菜单栏中均可找到,这里不再赘述。

图2-90 常用命令栏
2.2.5 Tree Outline(模型树)
图2-91所示的模型树中包括两个模块:Modeling(实体模型)和Sketching(草绘),下面对Sketching(草绘)模块中的命令进行详细介绍。

图2-91 Tree Outline
Sketching(草绘)模块主要由以下几个部分组成。
1)Draw(草绘):图2-92所示为Draw(草绘)下拉菜单,菜单中包括了二维草绘需要的所有工具,如直线、圆、矩形、椭圆等,操作方法与其他CAD软件一样。
2)Modify(修改):图2-93所示为Modify(修改)下拉菜单,菜单中包括了二维草绘修改需要的所有工具,如圆角、倒角、裁剪、延伸、分割等,操作方法与其他CAD软件一样。
3)Dimensions(尺寸标注):图2-94所示为Dimensions(尺寸标注)下拉菜单,菜单中包括了二维图形尺寸标注需要的所有工具,如通用、水平标注、垂直标注、长度/距离标注、半径直径标注、角度标注等,操作方法与其他CAD软件一样。
4)Constraints(约束):图2-95所示为Constraints(约束)下拉菜单,菜单中包括了二维图形约束需要的所有工具,如固定、水平约束、竖直约束、垂直约束、相切约束、对称约束、平行约束、同心约束、等半径约束、等长度约束等,操作方法与其他CAD软件一样。
5)Settings(设置):图2-96所示为Settings(设置)下拉菜单,主要用于完成草绘界面的栅格大小及移动捕捉步大小的设置任务。

图2-92 Draw下拉菜单

图2-93 Modify下拉菜单

图2-94 Dimensions下拉菜单

图2-95 Constraints下拉菜单

图2-96 Settings下拉菜单
· Grid命令:使Grid图标处于凹陷状态同时在后面生成Show in 2D和Snap复选框,勾选这两个复选框,此时用户交互窗口出现图2-97所示的栅格。
· Major Grid Spacing命令:使Major Grid Spacing图标处于凹陷状态同时在后面生成 ,在此文本框中输入主栅格的大小,默认为10,将此值改成20后,在用户交互窗口出现图2-98右侧所示的栅格。
,在此文本框中输入主栅格的大小,默认为10,将此值改成20后,在用户交互窗口出现图2-98右侧所示的栅格。
· Minor-Steps per Major命令:使Minor-Steps per Major图标处于凹陷状态同时在后面生成 ,在此文本框中输入每个主栅格上划分的网格数,默认为10,将此值改成15后,在用户交互窗口出现图2-99右侧所示的栅格。
,在此文本框中输入每个主栅格上划分的网格数,默认为10,将此值改成15后,在用户交互窗口出现图2-99右侧所示的栅格。

图2-97 Grid栅格

图2-98 主栅格大小

图2-99 主栅格中小网格数量设置
· Snaps per Minor命令:使Snaps per Minor图标处于凹陷状态同时在后面生成 ,在此文本框中输入每个小网格上捕捉的次数,默认为1,将此值改成2后,选择草绘直线命令,在用户交互窗口中单击直线第一点,然后移动鼠标,此时吸盘会在每个小网格四条边的中间位置被吸一次,如果值是默认的1,则在四个角点被吸住。
,在此文本框中输入每个小网格上捕捉的次数,默认为1,将此值改成2后,选择草绘直线命令,在用户交互窗口中单击直线第一点,然后移动鼠标,此时吸盘会在每个小网格四条边的中间位置被吸一次,如果值是默认的1,则在四个角点被吸住。