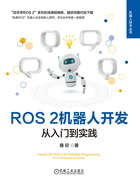
1.2.3 在虚拟机中安装Ubuntu 22.04
要安装系统,我们肯定需要一个系统镜像,因为Ubuntu的官方网站访问不太稳定,我们可以到国内的镜像网站进行下载,例如http://mirrors.ustc.edu.cn/ubuntu-releases/22.04。访问该网址,然后单击ubuntu-22.04.x-desktop-amd64.iso即可开始下载,其中x是小版本代号,不同时间看到的可能不同。下载完成后你将得到一个后缀为.iso的系统镜像文件。
回到VirtualBox,单击工具栏的“新建”按钮,就可以看到如图1-6所示的界面,输入名称,在文件夹栏选择你要放置虚拟机的位置,在虚拟光盘栏选择刚刚下载的后缀为.iso的镜像文件,最后记得勾选“跳过自动安装(S)”,完成后单击“下一步”。

图1-6 VirtualBox新建虚拟机界面
接着可以看到如图1-7所示的虚拟机内存和处理器数量设置界面,可以根据你的机器配置给出,设置完成后单击“下一步”。

图1-7 虚拟机内存和处理器数量设置界面
接着将看到如图1-8所示的虚拟硬盘设置界面,这里我们给到120 GB。ROS 2那么强大,占用的空间肯定不少。最后依次单击“下一步”和“完成”,虚拟机就创建好了。创建好后,选中虚拟机,单击如图1-9所示的“启动”按钮,即可启动。

图1-8 虚拟硬盘设置界面

图1-9 虚拟机启动按钮
首次启动将看到如图1-10所示的选择界面,这里使用键盘方向键直接选择“*Try or Install Ubuntu”,按下回车键即可。接着你将看到如图1-11所示的安装程序界面。
如图1-12所示,在安装程序的语言选择界面选择“中文(简体)”,然后单击“安装Ubuntu”,在键盘布局页面再次单击“继续”,进入如图1-13所示的界面,这里选择“最小安装”并取消“安装Ubuntu时下载更新”,接着单击“继续”,进入安装类型界面。
在安装类型界面中,使用默认的清除选项,然后单击“现在安装”,此时会跳出如图1-14所示的确认窗口,单击“继续”。
接下来在位置选择界面里选择你所在位置即可,然后单击“继续”,进入如图1-15所示的用户设置界面,设置用户名和密码,因为后续需要经常输入,密码可以简短些,避免输错,接着单击“继续”即可进入正式安装。

图1-10 首次开机选择界面

图1-11 安装程序界面

图1-12 语言选择界面

图1-13 更新和其他软件界面

图1-14 将改动写入磁盘的确认窗口

图1-15 用户设置界面
接下来等待安装完成即可,若遇到需要安装很久的部分,则可以单击“Skip”,加快安装速度,安装界面如图1-16所示。

图1-16 安装界面
看到安装完成的提示后,单击“现在重启”,即可进入如图1-17所示的系统登录界面。使用鼠标单击用户名,输入你刚刚设置的密码,按下回车键即可进入系统。初次启动会有一个提示页面,可以单击右上角的按钮关闭。

图1-17 系统登录界面
至此,我们完成了Ubuntu 22.04虚拟机的安装。当然,在学习过程中也免不了因为各种问题需要卸载虚拟机,这时只需要在VirtualBox虚拟机列表对应的虚拟机上右击,选择“删除”即可。