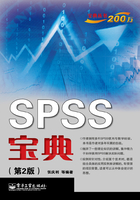
3.5 SPSS数据的编辑
为了保证所录入的数据正确无误,需要对SPSS数据进行修改、删除、插入、复制和定位等操作。SPSS for Windows提供了强大的数据编辑功能。数据的编辑是在数据编辑窗口中的“Data View”视区进行的。
3.5.1 插入和删除变量
3.5.1.1 插入一个变量
插入一个变量,即在数据编辑窗口的某个变量前插入一个新的变量。插入后,在该变量所在列的左侧产生一个VAR0000n,这里的n是一正整数,具体数值与数据文件的原变量名和插入变量的个数有关。有3种方法可完成插入变量的功能。
方法1:利用数据编辑窗口菜单命令插入变量。
step 1 将光标移动到某变量所在列的任意单元格上。
step 2 选择菜单“Edit”→“lnsert Variable”命令,即可插入变量。
方法2:利用鼠标右键插入变量。
step 1 将鼠标移动到数据编辑窗口的相应变量名上,单击该变量名,选择此变量。此时,该变量所在列的全部单元格反向显示。
step 2 单击鼠标右键,在弹出的快捷菜单中选择“lnsert Variable”命令,如图3.17所示,即可插入变量。

图3.17 通过鼠标右键调用“lnsert Variable”命令
方法3:利用工具栏按钮插入变量。
step 1 将光标移动到某变量所在列的任意单元格上。
step 2 单击数据编辑窗口中的工具栏按钮 ,同样可以在该变量左侧产生名为VAR0000n的变量。
,同样可以在该变量左侧产生名为VAR0000n的变量。
 数据窗口的工具栏按钮具有各种不同的功能,适当地利用工具栏按钮有时会减少操作步骤,提高操作和处理的效率。
数据窗口的工具栏按钮具有各种不同的功能,适当地利用工具栏按钮有时会减少操作步骤,提高操作和处理的效率。
上述操作执行完毕后,SPSS自动在当前变量的左侧插入一个空列。该列变量名为VAR0000n,数据类型默认为数值型,变量值为系统缺失值。用户可自行修改该变量的属性或在该变量的数据单元格中添加数据。
3.5.1.2 删除一个变量
删除一个变量,也就是在数据编辑窗口删除某变量所在列及该变量的全部数据。方法如下:
step 1 将鼠标移动到数据编辑窗口上侧的相应变量名,单击该变量名。此时,该变量所在列的全部单元格反向显示。
step 2 选择菜单“Edit”→“Cut”命令。此步骤也可以利用单击鼠标右键,在弹出的快捷菜单中选择“Cut”命令来完成。
操作完毕后,待删除的变量和所有变量值将被删除,其右侧的变量自动依次左移一列。
3.5.2 插入和删除个案
统计分析过程中,统计数据经常会随着调查的深入而产生样本数量的变化。利用SPSS for Windows处理,需要经常对个案的数量进行增减操作。
3.5.2.1 插入一个个案
插入一个个案,也就是在数据编辑窗口的某个个案前插入一个新的个案。插入后,原来选定的个案下移一行,新增个案的序号将代替原来选定的个案的序号。有两种操作方法。
方法1:利用数据编辑窗口菜单命令插入变量。
step 1 将鼠标移动到某选定的个案序号上,也可直接选定某个案所在行的任意一个单元格上,单击鼠标。
step 2 选择菜单“Edit”→“lnsert Cases”(插入个案)命令,即可插入个案。
方法2:利用鼠标右键插入变量。
step 1 将鼠标移动到某选定的个案序号上,单击该选中个案的序号,该个案反向显示。
step 2 单击鼠标右键,在快捷菜单中选择“lnsert Cases”命令,如图3.18所示。

图3.18 通过鼠标右键调用“lnsert Cases”命令
上述操作执行完毕后,SPSS自动在当前个案之前插入一个空行。用户可自行修改该个案的变量值。
3.5.2.2 删除一个个案
删除一个个案,也就是在数据编辑窗口删除某选定个案所在行以及该个案的全部数据。方法如下:
step 1 将鼠标移动到数据编辑窗口某个案所在的序号位置,单击该序号。此时,该个案所在行的全部单元格将反向显示。
step 2 选择菜单“Edit”→“Cut”命令。此步骤也可以利用单击鼠标右键,在弹出的快捷菜单中选择“Cut”命令来完成。
操作完毕后,待删除的个案所在的行被删除,其下面的个案依次上移一行。
3.5.3 数据的移动、复制和删除
在对大量数据进行编辑时,有时需要将某些区域的数据全部删除,或者将此区域的全部数据移动到另一处相似区域。如果利用单个数据的处理方式,显然不现实。基本的处理方法是利用“Edit”菜单项的剪切、复制、粘贴和清除等命令,对已定义的数据区域进行相应操作。
3.5.3.1 指定操作数据源
数据源可以是一个数据单元,也可以是数据编辑窗口中的一个矩形区域,矩形区域中所包含的所有的数据都是该数据源的元素。数据源是对区域数据进行操作的对象。
首先指定当前数据源:
◆ 如果数据源是一个数据单元,只需将鼠标移动至此位置,单击即可。此时,该数据单元格外边框变黑。
◆ 如果数据源是某变量的所有变量值,只需将鼠标移动至此变量名上,单击即可。此时,该变量所有数据的单元格全部反向显示。
◆ 如果数据源是某一个案,只需将鼠标移动至此个案的序号处,单击即可。此时,该个案的全部数据单元格将反向显示。
◆ 如果数据源由某矩形区域的所有变量值构成,则只需将鼠标移动到该区域左上角的单元格上,然后拖动鼠标至该区域的右下角单元格上。该区域的单元格将全部反向显示。
按照上述操作所得到的数据源就是当前数据源。
3.5.3.2 删除、移动和复制数据源
操作过程和Windows界面的软件中关于“Edit”菜单的操作过程基本一致。
(1)删除操作
将鼠标移动到当前数据源所在的区域,单击鼠标右键,在弹出的快捷菜单中选择“Clear”选项,则该数据源被清除。
(2)复制操作
在弹出的快捷菜单中若选择“Copy”选项,则该数据源被复制到剪贴板上。然后指定目标单元格,将鼠标移动到目标单元格的左上角位置,单击鼠标右键,在弹出的快捷菜单中选择“Paste”选项。这时,原数据源将整体被复制到目标单元格中。
(3)移动数据源
只需将复制操作中的“Copy”选项改为“Cut”选项即可。此时,原数据源中的数据将全部被移动到目标单元格中。
上述过程全部可以用数据编辑窗口中的“Edit”菜单中的相应选项来完成。
3.5.4 SPSS数据的定位
SPSS的数据定位功能可以将指定的数据单元定位为当权数据单元。使用数据定位功能,可以快速地在大量数据中查找指定的个案,以便对其进行编辑和其他操作。
SPSS数据定位方式有两种。
(1)按个案序号自动定位
通过指定任意个案的序号,将当前数据单元格定位至指定的个案的单元格上,并使指定的单元格为当前单元格。操作方法是:选择菜单“Edit”→“Go to case”(定位个案)命令,出现如图3.19所示的“Go To”对话框。在“Go to case number”选择框内输入需要定位的个案序号,单击“OK”按钮后,当前单元格将自动移动至指定的个案序号的相应单元格内。

图3.19 “Go To”对话框
 如果输入的个案序号超过数据文件个案数量的最大值,则系统自动将当前数据单元序号定位为最后一个个案所在行。
如果输入的个案序号超过数据文件个案数量的最大值,则系统自动将当前数据单元序号定位为最后一个个案所在行。
(2)按变量值自动定位
在当前数据单元格所在的列中,向下搜索满足指定条件的第一个个案,并将其设为当前数据单元格。操作方法是:选择菜单“Edit”→“Find”命令,出现如图3.20所示的“Find and Replace-Data View”(变量值中寻找并替换数据)对话框。在文本框“Find”内输入需要搜索的变量值,单击“Find Next”(寻找下一个)按钮后,系统将自动将向下搜索满足指定变量值的第一个个案。

图3.20 Find and Replace-Data View”(变量值中寻找并替换数据)对话框
 对于数值型变量的值,在搜索时是按其显示格式查找和定位的。例如,某数值型变量的显示格式定义了两位小数,在“Find”对话框中输入32后,系统将在当前列变量中查找显示为32的变量值,但由于显示格式为两位小数,所以是无法找到值为32的数据单元格的。
对于数值型变量的值,在搜索时是按其显示格式查找和定位的。例如,某数值型变量的显示格式定义了两位小数,在“Find”对话框中输入32后,系统将在当前列变量中查找显示为32的变量值,但由于显示格式为两位小数,所以是无法找到值为32的数据单元格的。